Google, the mega tech giant that rules most information and knowledge, via one single search engine, has now ventured into everything that’s available on the internet. From marketing, mail services, and support, Google has extended its services to social media, blogging, and cloud storage. Besides owning the world’s biggest video sharing library and having a large base of other applications (it would take a page to name all), Google also runs a word processor named Google Docs, one which has gained immense popularity and a large user base and is quite preferred over Microsoft’s MS-Word. What Google Docs can offer you over Word, that would make you switch to it immediately? And should you really stick to it? Let’s find which of the two most favored word processors would suit you better.
1. Free vs. Paid: The Business Battle
Microsoft Office is an extensive package of applications designed for accomplishing multiple tasks such as preparing presentations, notes, documents, charts, and other databases. It is one of the earliest ventures of Microsoft and thus, you do not get to use it just like that. Firstly, Microsoft doesn’t allow you to get just Word but offers it combined with the entire suite called Office 365.
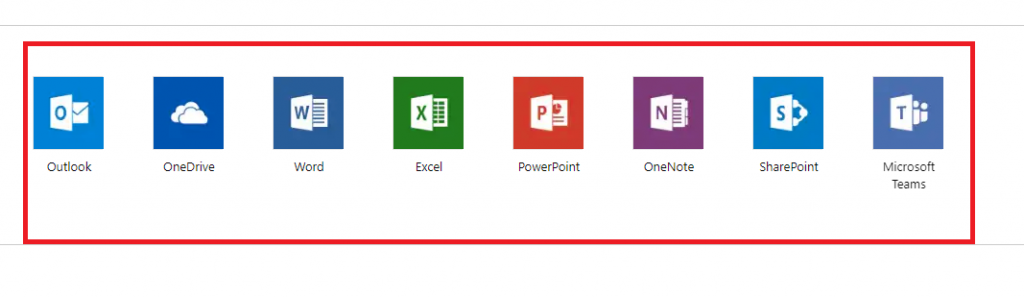
Now, you got to pay a price to have all these altogether, which is,
- Office 365 Home: $99.99 / year
- Office 365 Personal: $69.99 / year
- Office Student: $149.99 (one-time purchase with just MS-Word, Excel, and PowerPoint)
Guess what you pay for Google Docs. Nothing. It’s completely free, accessible via its domain (docs.google.com), and you can create, edit, and recreate your docs in just one go.
Thus, why pay for MS Office, when you just have to access Word, and that too when you get it in a free alternative? Though internet crash downs and signal losses may limit competencies of Docs, you can’t ignore “FREE!”
 Easiest Way To Check Your Spelling in Google...We are humans and humans are meant to make silly errors and typos. However, these errors can embrace you in...
Easiest Way To Check Your Spelling in Google...We are humans and humans are meant to make silly errors and typos. However, these errors can embrace you in...2. Docs’ More Basic Taskbar/Toolbar
Google docs have a quite simple taskbar and have only the major tools on its toolbar that are most frequently used to prepare any sort of document.
The first half of the tool/taskbar of the Google Docs has all the basic options as available in Word. The toolbar while allows you to change the font, size and style of the content written and extends further to options like Bold, Italic etc. to further stylize the written material.
The toolbar then contains additional tools for text alignment, spacing, bullets, and indent. Moreover, there are options for inserting a picture, comment, and links (marked in blue).
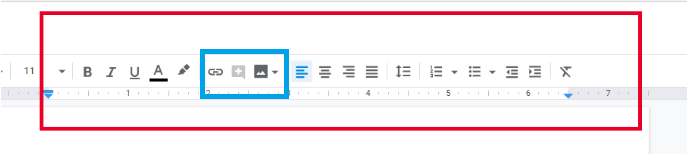
However, in this scenario, the MS-Word offers a more extensive toolbar/taskbar with more options in place. Have a look,
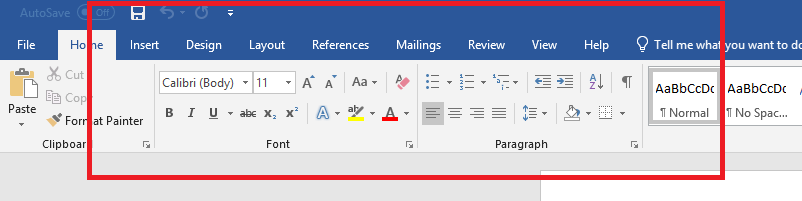
Apart from stylizing tools, there are options for subscript, superscript, sorting, highlight, and borders. Since these options are accessible at a click, the Word here gets easier to use.
So, if you want a simple interface with the most essential tools (leaving the additional ones) at a single click, Google Docs might do for you. But Word outmatches Docs when it comes to spicing up the content with highlights, borders, and other stuff. Pick your choice accordingly!
3. The Online/Offline Dilemma
MS-Word was wholly designed to work offline and installed in computer memory to allow the user permanent access without server issues. On the other hand, Google Docs is predominantly an online processor/application and is most suitable for users under at least a basic internet connection.
However, Google Docs does bring you an option to edit and access your files offline. You just need to go through a simple process of clicking here and there, and your Google Docs accounts can be synced into the PC you’re working on. However, it is recommended that you do that only on a personal computer.
So here you are again, you have a free Word processor, which you can also sync offline in just a few simple steps, which ultimately allow you to work without an internet connection and saves you a lot of money. Thus, Docs take the win here.
4. OS Compatibility
Windows, MacOS, Linux, Ubuntu or any free or open source OS allows you to access Google Docs without any hustle. Since it’s accessible online, you can open it any browser and start preparing your doc. Such is not the case with MS-Word. Go back to point 1. Yes. In order to make it work on a separate OS, you simply must purchase it. Not so happy shopping, right? Guess what Microsoft did to solve this issue. It stepped right into Google’s shoes and went online. Yes, Microsoft launched Word Online, but with a comparatively limited number of tools and editing options. Take a look at Word Online.


Looks almost the same as Docs, right?
So, yup, Docs pins down Word once again.
5. Instant Save
Suppose you are deep into your imagination and putting the experiences of your mind palace on the screen. Or you are extensively buried in some work that you can’t just think of something else. And in the midst of all this, you simply forgot to press the little “Save” button, thus, risking all your efforts to loss via system crash or application boot or maybe an automatic system restart for an update.
Docs save your day in such a scenario. Since Docs is connected to your Google Account, which, in turn, is connected to the Google Drive, the documents are instantly synced on cloud right after any edit, addition, or omission of content. Look at that red circled part.
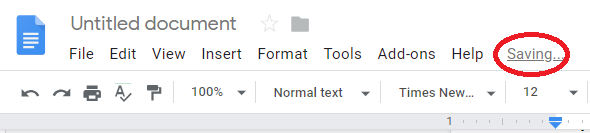
So again, there you are with another profitable deal if you associate yourself with Docs.
6. File Formats
Docs and Word, both go hand in hand when it comes to compatibility in multiple file formats. Both processors allow you to download a file in multiple formats including PDF, ODT, RTF, HTML, and DOCX.
A download menu for Google Docs offers you:
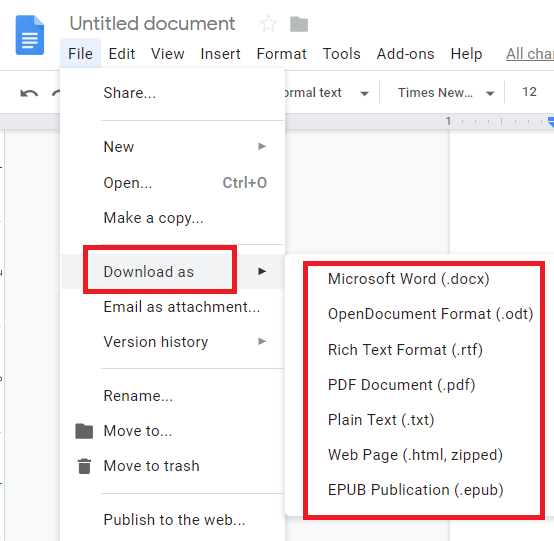
On the other hand, Word also offers you a number of options,
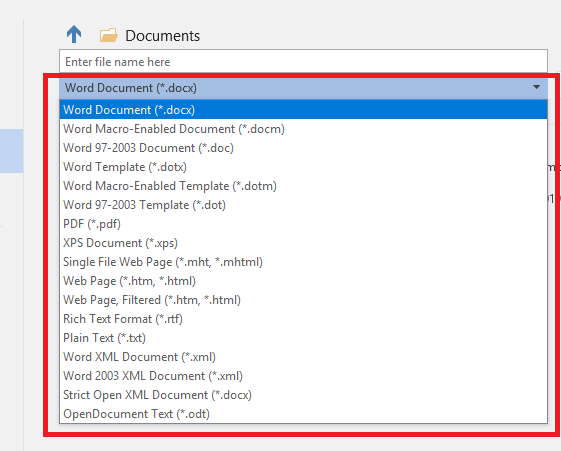
So here it’s a tie. With multiple formats available for download on both platforms, they both meet user’s needs.
7. File Sharing and Editing
Docs offer three types of file sharing privileges; editing, suggestion, and view only. The sharing option is available at the top-right corner of Docs screen, and looks something like this,
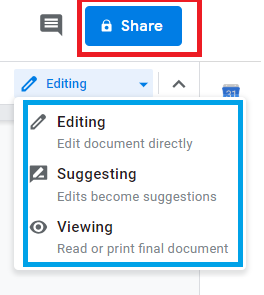
In Editing, you offer the other user to completely edit anything per wish in the document. So in case, the other user erases something, it’s permanent. The Viewing privilege allows any secondary user to just take a look at the content.
The real competition lies in Suggestion Mode. When a secondary user wishes to edit some content, Docs just strikes it off rather than erasing it to get you a more comprehensive idea of suggestion. Just like,
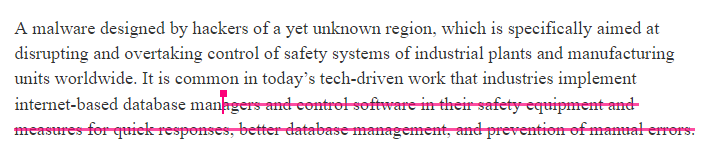
On the other hand, Word Sharing is a bit complicated. To share you need to sign in to your Microsoft Account. Once invited, there is no such option for a suggestion and the only option is of edit. Hence, users can only make permanent changes in the document.
Once more, an additional feature in Docs, missing in Word.
 Things You Can Do To Use Google Drive...Google Drive is not just the way of sharing documents, photos or videos, it has more to it, read and...
Things You Can Do To Use Google Drive...Google Drive is not just the way of sharing documents, photos or videos, it has more to it, read and...8. Extensions
Docs offer a variety of extensions to support the document including DocuSign. DocuSign allows to send and request electronic signatures on documents prepared on Google Docs, thus making it compatible for professional use and document verification.
This feature however, is not available in Word. But, Word beats up Docs in Grammarly extension. While Grammarly can be downloaded separately as an app to support Word documents; in Docs, Grammarly has only provided Beta support as of yet.
So, in case you’re a Grammar Nazi, Word is the better deal for you.
Analyzing all the facts, there is no doubt that Google Docs is winning against Word on maximum terms and by offering free access to all users on all kinds of operating systems, Google Docs is ready to dethrone Microsoft Word from its ever-dominant, No.1 spot among word processors and office applications.
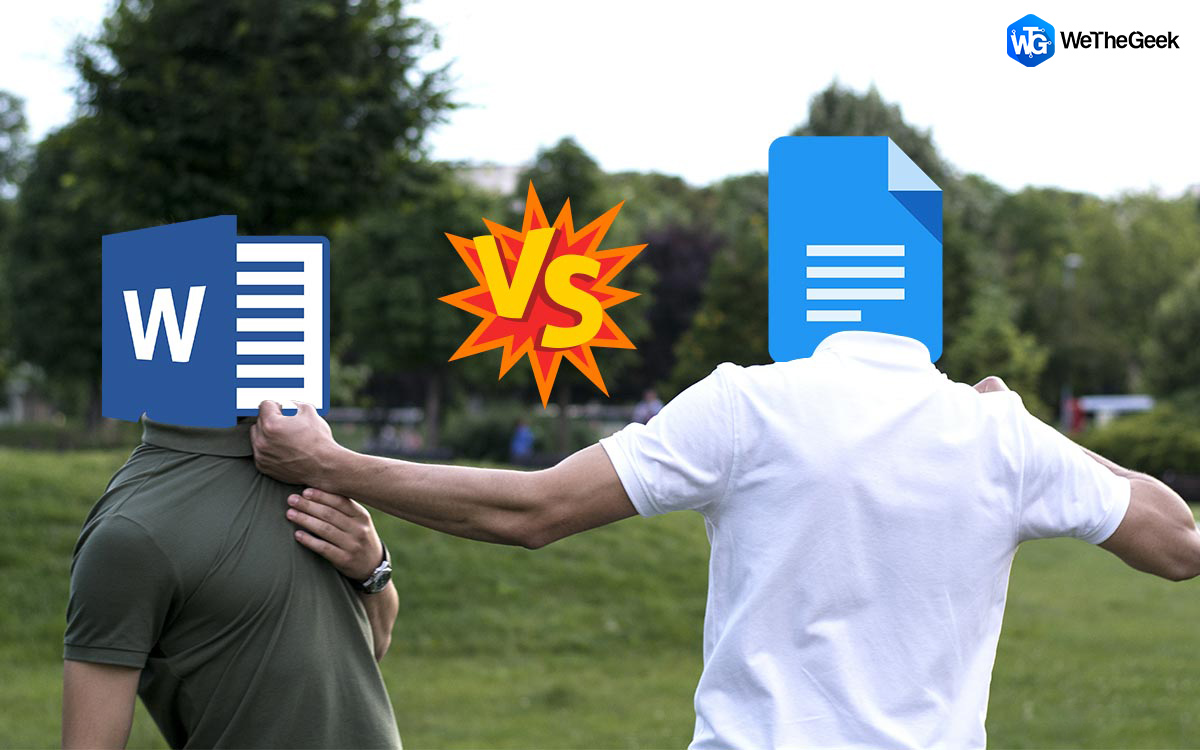

 Subscribe Now & Never Miss The Latest Tech Updates!
Subscribe Now & Never Miss The Latest Tech Updates!
Shashank
Are you not comparing two separate types of products? When you compare Google Docs with Microsoft Office/Word, I believe you should not compare the downloadable/installable desktop product from Microsoft. I think the right comparison would be between Google Docs and Office Online at Office.com. Both products (MS & GOOG) are free and just need the account with the provider.We The Geek Team
Hey, thanks for feedback. The comparison is not just about two products but is about two different user preferences. Microsoft has been monopolistic in the market and the rationale for comparison is to let users know of a potential alternative to what Microsoft has to offer via its best application. Office Online has been mentioned, but the complete Suite remains a user preference due to Office Online’s limitations.