Missing or corrupted system files may be causing your PC to malfunction. Your computer may continue to freeze or crash as a result of this, or you may receive a blue screen of death or other error messages. But don’t be concerned. You may simply solve this problem on your own with the help of certain strong tools. In this blog, we’ll show you how to check for corrupted files on Windows 10 and fix corrupted system files.
How to Fix Corrupted System Files on Windows 10
Method 1: Use System File Checker (SFC)
SFC (System File Checker) is a built-in Windows utility that scans for and repairs faulty Windows system files. It is the first method that you should use to repair Windows 10 system files. Follow these steps to run the SFC tool:
Step 1: Type cmd into the taskbar’s search box, then select Run as Administrator.
Step 2: Click on Yes is in the User Account Control prompt.
Step 3: Type the following command into the command prompt window and hit Enter.
sfc /scannow

Step 4: System File Checker will begin scanning and repairing faulty system files. Close the window only when the verification is 100% complete.
Step 5: Following the completion of the process, you may receive a message explaining the result of this operation.
Method 2: Use Deployment Image Servicing and Management (DISM)
DISM (Deployment Image Servicing and Management) is a command-line utility for repairing and modifying Windows images and installation media. Windows Updates are used by DISM to repair faulty system files. To utilize this tool, follow these steps:
Step 1: Type cmd into the taskbar’s search box, then select Run as administrator.

Step 2: Click on Yes is in the User Account Control prompt.
Step 3: Paste the following lines into the command line one by one, pressing Enter after each one:
DISM /Online /Cleanup-Image /ScanHealth
DISM /Online /Cleanup-Image /RestoreHealth

Step 4: Do not advance until the process is complete.
Step 5: Reboot your computer.
Method 3: System Restore Point
You can try to restore your PC if it isn’t working properly and you recently installed a new driver or app. This will restore your PC to its previous state and undo any recent system changes. However, you can only utilize this feature if you’ve already made a restore point. To go back in time on your computer, do the following:
Step 1: Type ‘create a restore point’ into the taskbar’s search box, then select it from the list of results.

Step 2: Click System Restore in the pop-up window.
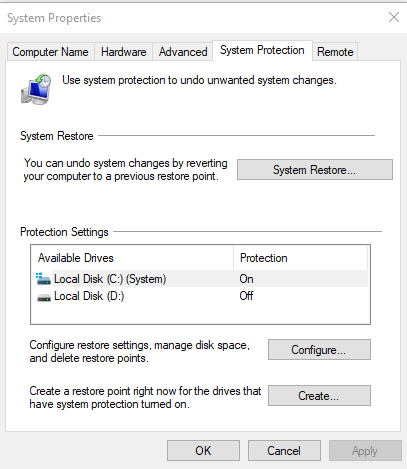
Step 3: Click on Next.

Step 4: Click Next again after selecting the restoration point you want to utilize.
Step 5: Finish by clicking the Finish button.

Step 6: To proceed, select Yes.
Bonus Method: Use Advanced System Optimizer
Although there are several tools in the Windows Optimizer Software category, Advanced System Optimizer is the all-in-one tool for Windows 10. For the past few years, I’ve been using this software and consider myself fortunate to have found it. This software not only cleaned and optimized my Registry; but also enhanced my machine’s overall efficiency, allowing it to perform at its best. Advanced System Optimizer is multi-purpose software that is easy to use and doesn’t require any training. All of the functions and options are displayed on the left side of the application window. Here are the steps to identify and fix issues in your computer:
Step 1: Download and Install Advanced System Optimizer on your PC.

Step 2: Launch the app and click on the Start Smart PC Care button at the bottom right of the app interface.
Step 3: Check the boxes next to all the options listed and then click on the Start Scan button.

Step 4: The process will start now and it might take considerable time.

Step 5: Once the scan is complete, click on the Optimize button.

Step 6: Click on the Yes button to start the process.

Step 7: After your PC is rebooted, launch the app again and click on Common Issue Fixer from the left panel, and then click on PC Fixer in the right section.

Step 8: A new window will open where you have to click on the link in the center of the interface.

Step 9: After the app interface loads a list of issues, select the issue by checking the box and clicking on the Repair button.

|
ASO is an all-in-one software that helps maintain and optimize your system. Registry Management: ASO cleans and optimizes the Windows Registry, assuring smooth PC performance and minimizing Registry size. Disk Optimizer: The Disk Optimizer frees up space on your computer by deleting unnecessary and obsolete data. Windows Optimizer: This tool optimizes your computerand frees up RAM and memory so you can play games without interruption. Security Optimizer: Advanced System Optimizer has a powerful engine that protects your computer against Malware, Spyware, and Trojans in real-time. Privacy Optimizer: It also protects sensitive data and clears browsing history. Driver Optimizer: Advanced System Optimizer also upgrades drivers and aids in the elimination of startup items and software uninstallation. Back up and Restore: Customers can back up their files and store them on an external device using this module. If something goes wrong, you can always restore your files from a backup. |
The Final Word On How to Fix Corrupted System Files on Windows 10
It is now become easy to fix corrupted system files in Windows 10 using any of the methods described above. Thanks to these steps you need not format or wipe your PC clean and fix it. SFC, DISM, and System Restore are built-in tools provided by Microsoft while Advanced System Optimizer is a third-party tool developed by Systweak Software. This amazing tool has many features other than the ones listed here and is a must-have tool for all Windows PCs.
Follow us on social media – Facebook, Instagram, and YouTube. For any queries or suggestions, please let us know in the comments section below. We would love to get back to you with a solution. We regularly post tips and tricks, along with answers to common issues related to technology.



 Subscribe Now & Never Miss The Latest Tech Updates!
Subscribe Now & Never Miss The Latest Tech Updates!