A calculator is one of the most used apps in any device or platform. Although there are many other application that can do high-end calculations, however, you will not use MS Excel to make a simple calculation. Microsoft has provided a fantastic calculator app for Windows 10 that can do much more that merely adding or deducting numbers. Let us begin with on how we can customize Windows 10 to keep the calculator app at our disposal at all times.
Ways To Open The Calculator App For Windows 10
The Calculator app for Windows 10 can be simply opened by typing calculator in the search box on the left bottom corner.
You can also open it by using a dedicated shortcut key provided you know how to remap your keyboard.
Another way is to open it once and click on the shortcut to pin it to the taskbar.
If the Calculator is missing, then you can get it back. The easiest way is to reinstall from the Windows Store app and download it for free.
Finally, you can check if a quick shortcut for your calculator has already been set by checking the properties of the executable calculator file. The default shortcut set up is generally CTRL+ALT+C.
Also Read: The Best Tools to Remap the Keyboard on Windows 10.
Lesser-known Features Of The Calculator App For Windows 10
Feature 1: The Calculator Can Be Resized With A Mouse Drag
The calculator app for Windows 10 provided by Microsoft can be enlarged or shrunk, only by dragging one of the corners with a pressed mouse click. The change in size will reflect all over the app and adjust the controls as well. This way you can fit the Windows 10 calculator anywhere on the screen.
Also Read: Steps to Fix Windows 10 Calculator is Missing Error
Feature 2: Keep The App Visible Always
One of the features of all Windows apps is that it disappears as soon as you touch click on another app and hides behind other apps. However, there is a way to keep the calculator app on the top always and visible to you. To keep the calculator app for Windows 10 on top, follow these steps:
Step 1. The menu on the left can be used to select a standard calculator.
Step 2. Locate an icon on the right that resembles an arrow.
Step 3. Click on the Pin next to it, and the calculator will fix itself on the top permanently.
Also Read: Apps To Calculate Your Carbon Footprint & To Reduce It
Feature 3: The Calendar App For Windows 10 Has A Good Memory.
The calendar app for Windows 10 has a wonderful history feature that lets the users check all the recent calculations and even allows them to recall it into the current workspace or copy and paste it elsewhere.
The history panel is located on the right side. You may have to resize the Windows calculator or click the History icon at the top-right to show a slide-out panel. This panel will have a log of all the post operations carried out on this calculator. Users can delete one single entry or trash the entire history with a single click.
Also Read: Best Calculator Apps For Android With Advanced Features
Feature 4: Recall Numbers Stored In Memory
There are a few buttons on your Windows 10 calculator app as well the real physical calculator that stores specific numbers to be used later on. These buttons are always denoted by the letter M and are rarely used by many. I, once stored the value of Pi, which is 3.1416 and used it for my calculations, recalling it from memory each time I needed it instead of manually typing the entire value many times.
Any numerical value can be store by hitting the MS button and recalled by using MR Button. There are other memory buttons like M+ and M- which add or subtract the stored value to the current value on the calculator screen. The final MC Button clears all values from memory, and all the memory is automatically erased when the user exits the app.
Also Read: Best Scientific Graphing Calculators 2020
Feature 5: Work As Scientific Calculator
Want to calculate Sin, Cos and Tan on the right-angled triangle? Then you can convert the standard Windows Calculator app into a scientific calculator and work on many more functions. The scientific Windows 10 calculator allows the users to calculate trigonometry and exponents as well. This is a great feature, and it means you do not have to download a separate calculator app for Windows 10.
Also Read: 10 Best Calculator Apps For iPad And iPhone 2020
Feature 6: Work As A Programmer
Many of you might not know that the calculator app for Windows 10 has programming mode inculcated as well. This special is used by a few to perform special calculations with binary, octal and hexadecimal functions. The default value set is QWORD (64-bit) followed by DWORD (32-bit), WORD (16-bit) and BYTE (8-bit).
Also Read: What Are Microsoft Windows PowerToys?
Feature 7: Perform Date Calculations
Note: There are 173 days between Independence Day and Christmas Eve.
The default Windows 10 Calculator also lets the users figure the number of days between two dates. It also allows you to add or subtract a certain number of days to a particular date. Date calculations are particularly important as it helps to plan the number of days before an event or check if the product is still in warranty or not.
Also Read: How To Run Old Programs With Compatibility Mode In Windows 10
Feature 8: Unit Conversion
Windows Calculator also acts as an app for converting between different units of measurement like feet to inches. Many different unit categories can be used. Some of the most popular ones include Currency, Volume, Length, Weight and Mass and Temperature. Others include Energy, Area, Speed, Time, Power, Pressure, Angle and Computer data size.
Also Read: How to Run Apps in Administrator Mode in Windows 10
Feature 9: Windows 10 Calculator Shortcuts
There is no fun using an app without the shortcuts. Some of the frequently used shortcuts of the calculator app for Windows 10 are:
Alt + 1: Launch Standard mode
Alt + 2: Launch Scientific mode
Alt + 3: Launch Programmer mode
Alt + 4: Launch Date Calculation mode
Ctrl + M: Store current number in memory
Ctrl + R: Recall the stored number from memory
Ctrl + L: Clear memory
F9: Select between positive and negative.
Also Read: How to Delete the Removable Storage Devices Folder on Windows 10?
Do You Know Any More – Lesser-Known Features Of The Default Calculator App For Windows 10?
With all the above features, I don’t think there is a need for downloading any third party calculator. The default calculator app for Windows 10 is all power-packed and provides all the important features that one may require for different types of calculations.If there are any other features that I missed or if you think that the Windows 10 Calculator lacks a feature, then do share your thoughts in the comments section below.
Follow us on social media – Facebook and YouTube. For any queries or suggestions, please let us know in the comments section below. We would love to get back to you with a solution. We post regularly on the tips and tricks along with solutions to common issues related to technology.
Suggested Reading
How To Setup Dual Monitors On Windows 10
Simple Ways To Update All Software Installed In Windows 10 Automatically
How To Fix Windows 10 Taskbar Turned White
10 Best PC Optimizer Software For Windows 10, 8, 7 (Updated 2020)






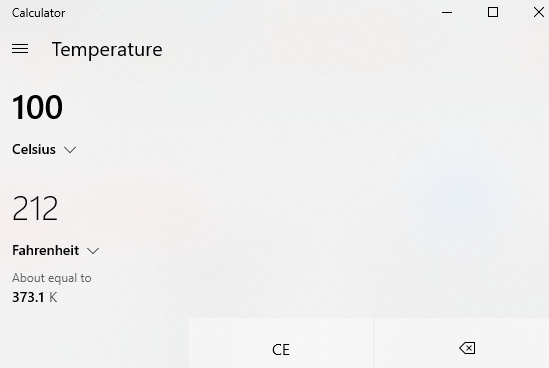

 Subscribe Now & Never Miss The Latest Tech Updates!
Subscribe Now & Never Miss The Latest Tech Updates!