One of the new features that Microsoft is testing in the Canary channel is File Explorer Gallery. It will be unnecessary to search through several directories to discover or preview an image if there is a Gallery section. The Gallery function in File Explorer does exactly what its name suggests. You can discover and examine every photograph on your system in one tab because it categorically lists them all in a distinct section.
The Windows Insider build version 25300 and later includes this new capability. Images from the Pictures and OneDrive folders are shown in the Gallery section and are organized chronologically. Each image in the Gallery area has lovely, rounded corners, which gives the impression that it is a part of Windows 11’s general style. It can be found in the left pane immediately below the Home option. Interested in turning on the feature on your system? Let’s start.
Also Read: How to Fix File Explorer Tabs Not Showing in Windows 11
How To Install ViVeTool On Your PC?
Step 1: Go to the ViveTool page on GitHub.
Step 2: Click the ViVeTool compressed folder under the Assets section after scrolling down.

Note: If you are not using a device with an arm CPU, do not select the arm64 option.
Step 3: Next, click on the C: drive in the left panel of the File Explorer window by pressing the Win + E keys on your keyboard.
Step 4: Name your new folder ViVeTool and create it in the C: drive.
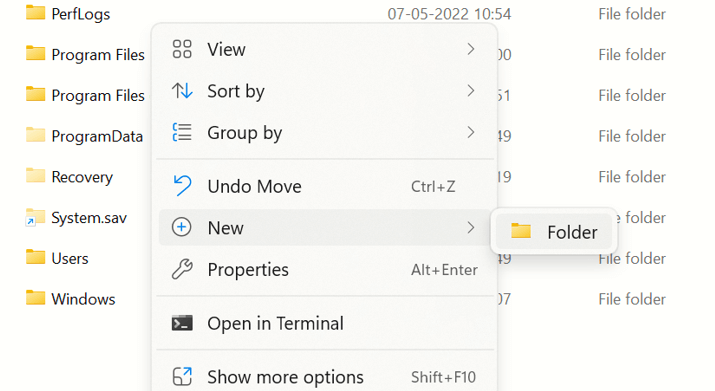
Step 5: Find the ViVeTool compressed file you just downloaded by going to your downloads folder.
Step 6: Uncompress the contents of this folder and place them within the ViVeTool folder we made on the C: drive.\

That’s it, using the command prompt and ViVeTool, you may now enable or disable experimental features on your Windows 11 computer.
How To Enable The Gallery In File Explorer
1. Via ViVeTool

Once ViveTool has been successfully installed on your computer, you can proceed to the steps required to enable the necessary feature ID to enable the Gallery feature in File Explorer.
Step 1: Open the Search box by pressing Win + S, then type Command Prompt. To launch this application in elevated mode, choose Run as Administrator.
Step 2: Press Enter after you type the keyboard shortcut for the below command.
cd C:\ViVeTool
Step 3: Type the below-mentioned command:
vivetool /enable /id:41040327,40729001,40731912,41969252,42922424,42295138

Note: Rather than typing the command above into the Command Prompt window, you can copy and paste it.
Step 4: When you hit Enter, the command prompt will display “Successfully set feature configuration(s),” which suggests that the ID has probably been active.
Step 5: Restart your computer to apply the modification.
Step 6: Now, check if you can view the Gallery options in File Explorer.
Also Read: How To Enable Compact View In File Explorer On Windows 11
How To Use File Explorer To View the Gallery?
Launching File Explorer and selecting the Gallery option in the left navigation pane will take you to the Gallery section. All of the pictures from the Pictures folder and the OneDrive folder will be shown in reverse chronological order (new to old). Additionally, a helpful slider is available for browsing the sizable image tiles without using the mouse scroll wheel.
The image tiles’ view can be changed in the gallery app so that more or fewer fit in a single window. The File Explorer menu bar’s View option allows you to adjust the size of the image tile. Any image you select will open in a separate app window if you click on it.
Also Read: How To Fix Slow File Explorer In Windows 11
The Final Word
Microsoft made an excellent choice by including a Gallery feature in File Explorer. But there are many bugs in the current version, which we hope Microsoft fixes before the final preview. If done correctly, this would strengthen the File Explorer app and lessen reliance on other programs.
Please let us know in the comments below if you have any questions or recommendations. We would be delighted to provide you with a resolution. We frequently publish advice, tricks, and solutions to common tech-related problems. You can also find us on Facebook, Twitter, YouTube, Instagram, Flipboard, and Pinterest.
Also Read: How To Save A Windows File Explorer Search For Future Use


 Subscribe Now & Never Miss The Latest Tech Updates!
Subscribe Now & Never Miss The Latest Tech Updates!