Can’t drag files to the Taskbar? Drag and drop not working on Windows 11? Well, you’re not alone. Not being able to drag and drop files/folders can be annoying. However, you will be appalled to know this is a serious bug or drawback on the Windows 11 OS. With the Windows 11 update, Microsoft limited the drag and drop support which disables users from moving items to the Taskbar. We -0are not happy with this change.
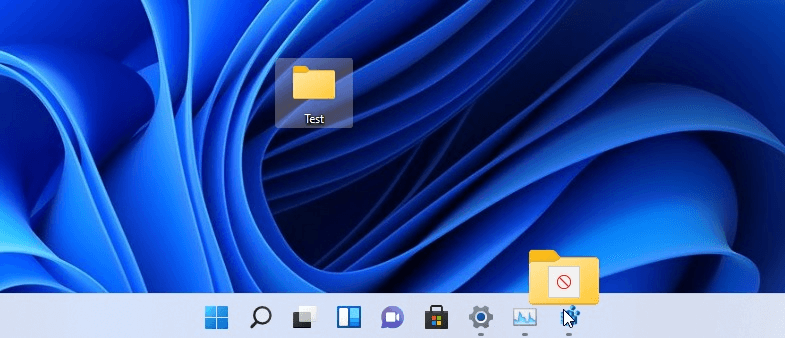
Windows 11 comprises a wide variety of new features and performance improvements. We use drag and drop daily, allowing us to get things done quickly and navigate on the OS easily. But it remains a topic of discussion why Microsoft decided to cancel the drag-and-drop functionality on the OS.
Wondering how to fix this issue? You’ve come to the right place. In this post, we have listed a few solutions that will allow you to resolve the “Drag and drop does not work on the Taskbar” issue.
Also read: How To Use and Turn On AirDrop On Mac
How To Fix Drag and Drop not Working Issue
Solution 1: Restart the Application
Press the Control + Shift + Escape key combination to launch the Task Manager app. In the Task Manager window, switch to the “Processes” tab.
Look for the problematic application in the list. Right-click on it and select “End Task.”

Exit all windows, Re-launch the app, and check if the issue was resolved after restarting the app.
Solution 2: Use Alt + Tab Shortcut
Navigate to the location where the file or folder is stored, the one that you need to drag and drop.
Select the file and now press and hold the file using the left mouse button to drag it. Once the selected file is in drag mode, press the Alt + tab keyboard shortcut.
Hold the “Alt” key and press the “Tab” key to switch between apps. Once the app is selected, release the Alt + Tab keys.
Once you’re in the desired window, drop the file.
The Alt + Tab is an excellent alternative to the drag-and-drop functionality on Windows. You can juggle between apps and move your files/folders anywhere using the drag-and-drop functionality.
Also read: Automatically Move Files From One Folder To Another On Windows 10
Solution 3: Open Two Separate Windows
As Microsoft has stopped the drag-and-drop support to the Taskbar, here comes another alternative that you can use to drag and drop files on Windows 11. Follow these quick steps:
Open two windows separately, side by side, on which you need to perform the drag and drop operation.

Once these windows are placed side by side, navigate to the source location, use the left mouse button to drag the file, and then drop it on the second window by releasing the mouse press.
Solution 4: Edit the Registry
Press the Windows + R key combination to open the Run dialog box. Type “Regedit” in the textbox and hit Enter.

In the Registry Editor window, navigate to the following folder location:
HKEY_LOCAL_MACHINE\SOFTWARE\Microsoft\Windows\CurrentVersion\Shell\Update\Packages
Right-click on the window’s right side and select New> D-WORD (32-bit Value).

Name the new file “UndockingDisabled.” Enter “1” in the Value Data field and then hit the OK button to save the recent changes.
Reboot your device and then try performing the drag-and-drop operation to check if the issue was resolved after tweaking the registry.
Solution 5: Restart the File Explorer App
Press the Control + Shift + Escape key combination to launch the Task Manager app. In the Task Manager window, switch to the “Processes” tab.
Look for the “Windows Explorer” app in the list. Once you find it, right-click on it and select “End Task” to terminate the app.

Reboot your PC so that Windows automatically restarts the File Explorer app. So, if the File Explorer app was freezing up, restarting the app might help in fixing the glitch.
Also read: How to Move Files in Google Drive and Transfer it to Another Account?
Conclusion
Here are a few simple solutions to fix the “Drag and drop not working on Windows 11” issue. If you are experiencing any problems related to the drag-and-drop operation, you can use any of the above-listed workarounds for troubleshooting.
Do let us know which method did the trick for you. Feel free to share your thoughts in the comments section!


 Subscribe Now & Never Miss The Latest Tech Updates!
Subscribe Now & Never Miss The Latest Tech Updates!