Since the Pandemic, Work From Home culture has set in and Webcam has become one of the most frequently used features of a computer. This is so true because of the online classes for kids and online meetings that are held for adults through the webcam. However, your day can come to a standstill if this piece of hardware stops working. This guide will help you with the steps on how to fix the Dell webcam not working in Windows 10.
Ways To Fix Dell Webcam Not Working In Windows 10?
There are a few methods that can be carried out to resolve Dell integrated webcam not working that have been taken from the troubleshooting forums related to the same problem.
Fix 1: Apps Need Permission
Microsoft has improved the privacy features by letting the user choose which apps should be given permission or not. The Dell Webcam not working issue can arise if certain apps you use do not have the required permission to access your Webcam hardware. It has been noted previously that third-party updates sometimes lose access and permissions that were granted to them. Here are the steps to grant permissions to your apps:
Step 1: Press Windows + I to launch the Settings window and then click on Privacy.

Step 2: Click on Camera in the left section and check the right panel if the option labeled as Camera access for this device is ON. Click on the Change button to turn it ON.
Step 3: Next, check the section below labeled as Allow apps to access your camera is turned ON as well.

Step 4: The final step is to scroll down and locate your apps that require Webcam access and slide the slider button towards the right to turn it ON.
Once you have turned ON the required options, check if the Dell laptop webcam not working issue has been fixed.
Fix 2: Antivirus Blocks Useful Stuff Too
Antivirus developers have become extra cautious nowadays and block every potential threat in your system. This has resulted in blocking games and applications that are not verified by the antivirus. This can also result in preventing access certain to webcam resources. To identify if this is the issue, you will have to temporarily block your antivirus for some time. The process of disabling antivirus is different for each application and I have provided links to the support pages of the most commonly used antivirus applications across the globe.
Once you have disabled the antivirus, check if Dell integrated webcam not working issue has been resolved on your laptop. Do not forget to turn back On your Antivirus and then try to add an exception of the application in use within your Antivirus. You can also contact your Antivirus support to identify the steps for adding an exception.
Fix 3: Reinstall Your Driver
If the apps have the required permission and your Antivirus is not the culprit causing the Dell webcam not working in Windows 10, then you need to reinstall your drivers. Drivers are important components of any operating system that communicate between the hardware and software. Every laptop has a basic set of drivers preinstalled with a fresh copy stored in the Recovery section to replace the current ones if corrupted or tampered with. Here are the steps to reinstall your webcam drivers to fix the Dell laptop webcam not working:
Step 1: Press Windows + R to open the RUN box and type devmgmt.msc followed by Enter.

Step 2: Once the Device Manager window opens, click on Camera or Imaging devices to expand the dropdown list.

Step 3: Select your camera and make a right-click to reveal the context menu. Choose the Uninstall Device option and follow the on-screen instructions.
Step 4: Click on the Uninstall Button in a prompt that appears and restart your computer.
Step 5: Once your Windows reboots, the webcam driver will be automatically updated.
Step 6: Check if the Dell laptop webcam not working issue has been finally resolved.
Fix 4: Update Drivers
The final troubleshooting method to fix Dell integrated webcam not working is to update the drivers. While reinstalling the drivers you are installing a fresh copy of old drivers that are in your system since it was manufactured. However, you might need updated drivers because the app you are using has been updated many times over. To get updated drivers for your Dell Webcam, you can use either of the two methods described below:
Method 1: Use Dell Support Website
The first way to update drivers is to navigate to the official Dell website and enter your Product model in the search box provided. Once you locate your drivers, you can download and install them manually on your PC.
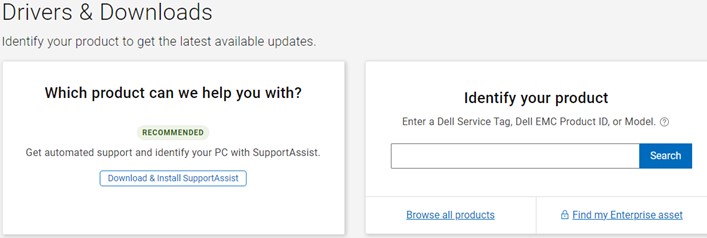
Method # 2: Use Smart Driver Care
The second method which will ease updating drivers and carry out the process swiftly is to use a third party driver updated software like Smart Driver Care. This application scans your computer and identifies all the driver issues like missing, outdated, and corrupted driver files. It then replaces them with the most compatible drivers available on the internet. Here are the steps to use Smart Driver Care on Your PC to resolve Dell integrated webcam not working:
Step 1: Download and Install Smart Driver care from the link given below:
Step 2: Launch the app and click on the Start Scan Now button to initiate the scanning process.

Step 3: Once the scan is completed, look for the list of driver issues displayed on the screen and search for Webcam driver issues. Click on Update Driver next to it and wait until the process completes.

Step 4: Once the process completes, restart your computer and then check if the Dell laptop webcam not working issue has been resolved.
The Final Word On How To Fix Dell Webcam Not Working In Windows 10?
The Dell Webcam is an important piece of hardware to communicate with others while you have to stay at home. It is important to get this issue fixed as soon as possible and the above four methods will help to fix the same. Updating drivers is one step that you can also try first and it will result in you getting a smooth and flawless system with enhanced performance.



 Subscribe Now & Never Miss The Latest Tech Updates!
Subscribe Now & Never Miss The Latest Tech Updates!
Leonard Coutts
Managed to fix my web cam problem with your instructions Thank you very muchKrishan Vijay
Thanks for your feedback! We are happy that the article helped you fix Webcam not working issue.