There are two ways to uninstall a program on Windows 10: the right way & the wrong way. Unfortunately, not many users know the correct way to delete apps on Windows, which eventually leads to poor performance and other PC problems.
In this article, we are discussing the seven proper ways to get rid of useless, old and unwanted software that you no longer use on your PC or laptop. Keep reading to learn the step-by-step instructions for each method.
So, Let’s Get Started!
| NOTE: All the steps mentioned in this list applies to Windows 10, Windows 8.1 & Windows 7. |
How To Remove Programs On Windows 10 – Seven Proper Ways! (2020)
This guide illustrates the correct ways to delete Windows app cleanly, batch remove old software and completely remove programs that cannot be uninstalled.
METHOD 1 – Quickest Way To Completely Uninstall Windows AppsRun a dedicated uninstaller software like Advanced PC Cleanup that entirely removes programs with all its associated files that you no longer use or need on your Windows PC/Laptop. Advanced PC Cleanup is an excellent utility that thoroughly cleans desktop applications & Windows apps without leaving any leftover files or settings. To know more about such Windows Uninstallation Software, refer to our list of options right here! You can check out our complete review on Advanced PC Cleanup, here! |
METHOD 2- Delete Useless Programs Through Windows Settings
This is the traditional way to remove Windows programs individually. To do so, follow the steps below:
STEP 1- Click on the Start Menu.
STEP 2- As soon as the settings appear, locate the program you wish to install and right-click on it to choose the Uninstall option.
STEP 3- If you are unable to locate the utility you wish to delete; you can navigate to the Windows Settings.
STEP 4- Go to the Apps menu > Apps & Features from the left panel. Here, you can find a list of programs installed on your PC.
STEP 5- Now, just click on the utility you wish to delete. Click on the Uninstall button to altogether remove the Windows apps from your PC.
Confirm the uninstallation process from the pop-up and delete useless, old and unwanted programs one-by-one.
METHOD 3- Clean Windows Software Via Control Panel
The Control Panel offers a fantastic set of tools and options. You can quickly delete Windows apps through the Control Panel by following the steps below.
STEP 1- Go to the Search menu and look for the Control Panel.
STEP 2- Go to the Programs section, followed by Programs and features.
STEP 3- From the list of Windows utilities that appears in front of your screen, go to the app(s) you wish to delete and right-click on it to select Uninstall option.
Follow the on-screen instructions to uninstall a program on Windows 10 completely.
Must-Read = How To Fix Control Panel Not Working?
METHOD 4- Uninstall Desktop Programs With MSI Installation File
Certain Windows programs do not have a setup.exe file to install the software on PC. Instead, they have an installation file with extension .msi. You can use the same file to uninstall Windows programs from your machine successfully. To do so:
STEP 1- Find the installation file with extension .msi
STEP 2- Right-click on such file and click the Uninstall button.
STEP 3- Alternatively, you can open the Command Prompt and run it as an Administrator.
Enter the command line msiexec / x followed by the name of the file to uninstall the program successfully.
You can proceed further to try more convenient methods to uninstall a program from Windows 10 PC completely.
METHOD 5- Delete Unwanted Windows Utilities With Their .exe File
Several desktop utilities have its executable file with the name (uninstall.exe) or something similar in the program’s folder to delete the program permanently.
STEP 1- Find the program’s folder you wish to delete from your Windows PC.
STEP 2- You can find setup files, languages files, text files & other associated data of the software.
STEP 3- Now search for the Uninstall.exe file from the list.
Run the file and follow the on-screen instructions to uninstall a program on Windows 10 completely.
METHOD 6- Permanently Delete Programs With Command Prompt
The sixth way to uninstall Windows software is through Command Prompt. This method is a little complicated, but if done correctly, you can permanently old, useless programs from Windows 10 PC.
STEP 1- Go to the Search Menu and look for Command Prompt. Once the result appears, right-click on the Command Prompt app and choose to Run as administrator.
STEP 2- Type the command line wmic and hit the Enter button. Now you would see wmic:root\cli> line on your Window.
STEP 3- From the active string, type – product get name and hit the Enter button. Please wait until you see the list of all the installed programs.
STEP 4- At this point, you need to type – product where name – ‘the program’ call uninstall on the active string. Hit the Enter button!
STEP 5- Simply type Y & then click the Enter button to confirm and start the uninstallation process.
METHOD 7- Uninstall Desktop Programs Using PowerShell
There are plenty of Windows apps that refuse to get removed from the system. To remove pre-installed software from Windows 10, you need to take help of the PowerShell utility.
STEP 1- Go to the Search menu and look for PowerShell.
STEP 2- Right-click on the correct result and choose Run as administrator option.
STEP 3- Click on Yes button, if any prompt appears on your screen. From the Windows PowerShell window, you need to execute certain command lines:
Get_ – AppxPackage_.
STEP 4- A list of Windows apps installed on your computer will appear on your screen.
STEP 5- Go through the Name field and look for the Windows apps you wish to remove from your system entirely. Alternatively, you can take help of the Find menu to locate the Windows programs you want to uninstall.
STEP 6- Once you find your app, copy the PackageFullName of the software. You need that for running the uninstallation command line.
STEP 7 – Now, you need to execute the command line:
Remove-AppxPackage (Windows App Name)
Refer the screenshot below to learn how you need to execute the uninstallation command line in Windows PowerShell.
Observe the progress bar & PowerShell will completely uninstall a program on Windows 10.
So, Which Method Would You Prefer To Uninstall Programs On Windows 10?
If you are looking for a quickest & safest solution to delete unwanted programs in batch from your Windows PC or Laptop, then undoubtedly run a dedicated uninstaller utility. It ensures that no associated files or settings are left behind. It thoroughly cleans Windows programs and free lots of unnecessary occupied storage space in a few clicks.





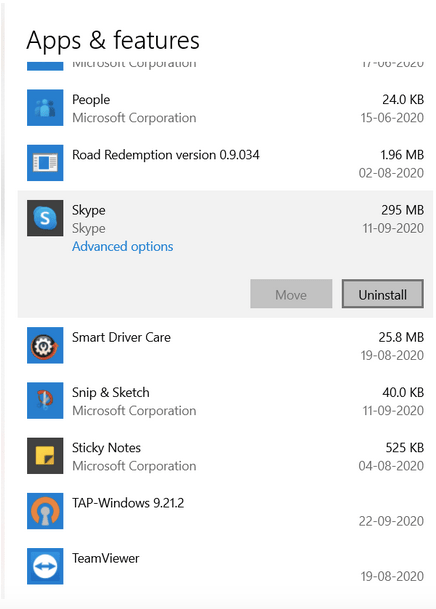
















 Subscribe Now & Never Miss The Latest Tech Updates!
Subscribe Now & Never Miss The Latest Tech Updates!
Forb
I was able to uninstall a stubborn program with the help of command prompt method.