Do you wish to perform a clean boot of Windows 11 but find it challenging to do so? Read this blog where we have shown you how to perform a clean boot of Windows 11.
What Is A Clean Boot?
The clean boot option on Windows 11 starts your operating system with the least number of startup programs and drivers. It helps you determine if a background program is interfering with your program, drive, or game while running or downloading an application.
When you perform a clean boot of Windows PC, it is similar to starting your Windows in Safe Mode, except you have more control over which program you wish to run as a startup here. And it allows you to isolate the reason for the issue and troubleshoot it from your end.
How To Perform A Clean Boot Of Windows 11 PC
In this post, we will guide you step by step on how you can perform a clean boot on Windows 11. The steps might appear complicated at first. But if you stick to them, you can efficiently resolve your problem and get back on track.
Follow The Steps Below To Run A Clean Boot On Windows 11 PC:
- First, sign in to your PC as the administrator. Suppose you have doubts about whether your account has administrator access and rights. In that case, you can either create a local useror go to the option of the administrator account in Windows to check whether you own the administration rights (you can then grant your account one if you don’t have it).
- Go to the Search option in the Start menu. Then type MSConfig and click on System Configuration from the result options.
(Remember, if your PC is connected to a network, the network policy settings may interfere with the above steps. So you should only use the System Configuration option to modify the advanced boot option in your computer.)
- Then go to the System Configuration Service tab; choose the option Hide all Microsoft services,click on the Disable all option, and select Apply.
- A Startup tab will pop up (belonging to System Configuration). Go to the Open Task manager.
- Then, select the items for each startup item Enabledin the Task Manager’s Startup tab and click on the Disable all option, and select Apply.
(Don’t forget to track the items you have disabled as you need them later).
- Close your Task Manager tab.
- Then on the Startup tab in System Configuration, click on After this, restart your PC; it will run on the clean boot environment. Now you can follow various troubleshooting steps to download, delete, and run your applications or apps.
(Note that your computer may lose some functionality when running it in the clean boot environment. You can simply reset your PC to start again after doing the clean boot troubleshooting. Your system will regain its functionality.)
How To Reset Your Computer After Running It On A Clean Boot Troubleshooting Environment?
Now that you have performed the clean boot on Windows 11 (and let’s suppose you’ve also resolved your problem!), you will have to restart your system to help it regain functionality and start usually. Here’s how you can do the same in simple and easy steps:
- Go to the Search Then type MSConfig and choose the System Configuration from the search results.
- Click on the General tab; you will find the option of Normal Startup; select it.
- Choose the Services tab and clear the check box except Hide all Microsoft services. Select Enable all and click on
- Choose the Startup tab and go to Open Task Manager.
- In it, Enable all the startup applications you had previously disabled. (And that’s why you must keep track of the apps you had checked in the Disable option while booting your PC!) Then click on OK.
- A pop-up prompt will ask you to restart your computer. In it, click on the Restart
Your system will now restart normally and have all its functionality back. There will be no changes to your saved data, and you can now work on it like before.
Conclusion:
So, we hope this blog helped you learn how to perform a clean boot of Windows PC. Thus, you can now effortlessly identify the cause of the problem in your PC that might have been interfering with your programs or games and resolve it immediately!
We would like to know your views on this post to make it more useful. Your suggestions and comments are welcome in the comment section below. Share the information with your friends and others by sharing the article on social media.
We love to hear from you!
We are on Facebook, Twitter, Instagram, and YouTube. Let us know of any queries or suggestions. We love to get back to you with a solution. We regularly post tips, tricks, and answers to common technology-related issues.
Related Topics –
How To Clean Junk Files With Advanced PC Cleanup
How To Recover Deleted Restore Points In Windows 11/10
10 Best CPU Benchmark Software For Windows 2022
How to Fix Slow Internet Speed Issue on Windows 11?
10 Best Disk Management Software for Windows 10, 8, 7 (2022
Frequently Asked Questions –
Q1. How do I perform a clean boot on Windows 11?
You can follow the steps in this blog on ‘how to perform a clean boot of Windows PC’ to get on track and identify your computer’s conflicting issues.
Q2. What is a clean boot, and what does performing a clean boot do?
A clean boot on Windows 11 allows you to select which applications you want to run on your PC to identify the underlying cause of any conflicts interfering with your games or programs. On performing a clean boot, your PC starts on a minimum number of applications and startups to help you underline the cause of the problem.
Note – Running your computer on clean boot does not delete any of your files like documents or images!
Q3. When should I go for a clean boot on Windows 11?
Running your computer with a clean boot is always recommended when your system isn’t starting correctly or rejecting the cumulative/feature update application. It helps you resolve the conflict on your device. And when the problem continues to persist during the clean boot, it is most likely an issue with the application. So, this way, you will know whether the problem was an issue with another component (that is when the problem goes away in clean boot).
Q4. My PC is preventing me from booting my Windows. What should I do?
Sometimes the problem might prevent you from booting your Windows. In that case, you cannot follow the steps to perform a clean boot of your PC. So, once your computer restarts a few times, you get the Windows Recovery Options. You can try resolving your conflict here.




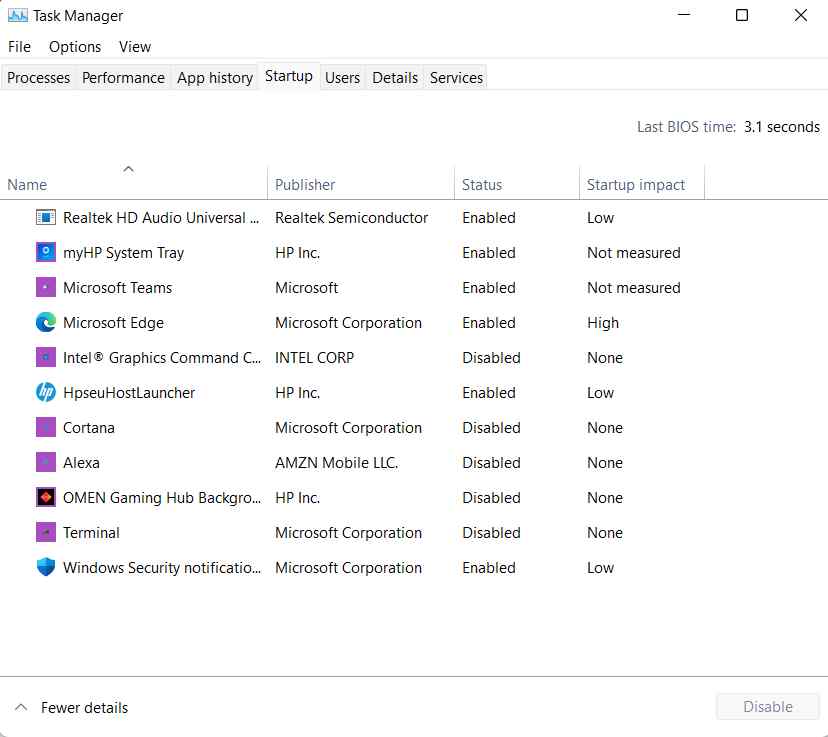

 Subscribe Now & Never Miss The Latest Tech Updates!
Subscribe Now & Never Miss The Latest Tech Updates!