Every in-use computer is bound to have Junk Files. The term ‘Junk Files’ is collectively used for all those unwanted, redundant files and can be deleted safely. The Operating System and most of the apps installed require certain temporary files while they function and later discard these files. However, these files are not deleted and accumulate in your computer occupying unnecessary storage space.
Steps On How To Clean Junk Files in Your Computer
To clean junk files, you will have to use third-party software first to identify and then delete them. There is no way you can do this manually as you will not locate all the junk files in your system. However, there is a manual method of removing partial junk files by following these steps:
Step 1: Press Windows + R on your keyboard to open the RUN box.
Step 2: Once the RUN box opens, type temp in the text box and click on the OK button.

Step 3: A file explorer window will open, displaying all the temporary files. Press CTRL + A and then hit the delete button to clean the junk files from your PC.

Note: You may not be able to delete all files as they may be in use. Just Skip those files and delete the rest.

Step 4: Next, press Windows + R again and this time type %temp% in the RUN box followed by the OK button.
Step 5: Now, delete all the files and folders in this folder and Skip the ones that can’t be deleted.

Step 6: Restart your computer, and you will find some extra storage space available with a slightly faster computer. This is the manual step on how to delete junk files in Windows 10.
How To Clean Junk Files With Advanced PC Cleanup
As I stated earlier, the above steps would help you clean junk files from your PC partially. For a complete elimination, you need to use professional software like Advance PC CleanUp to remove all the junk files and free up more space on your computer. Here are the steps to use Advanced PC Clean Up on your system:
Step 1: Download Advanced PC Cleaner from the Official Website or click on the link below:
Step 2: Once the download is complete, install the app and launch it open.
Step 3: Locate the Junk Files tab on the left panel of the application user interface.
Step 4: The app will scan your computer and make a list of Junk files present on your PC.

Step 5: Finally, press the Clean Now button to remove all the Junk Files from your computer.

Other Important Features Of Advance PC Cleanup
Cleaning up Junk files is only one of the attributes of Advanced PC Cleanup. There are a few other tasks that this application can perform to optimize your computer like:
One-Click Care: For users who do not want to get into details, this option can optimize the computer, including removing junk files with just one click.
Uninstall Apps: Users can now perform complete uninstallation of apps with the help of this program.
Temporary Files: Apart from Junk files, one of the major storage space consuming files are temporary files that become redundant after their primary use.
Registry Cleaner: Registry is the library within your computer that stores all settings through entries. This tool helps to resolve any registry issues by scanning the registry and eliminating unwanted entries.

Startup Manager: To ensure that your computer reboots faster, you may need to remove startup items that are not visible otherwise.
Malware Protection: The most important feature of this PC Optimizer is that it also acts as an antimalware and removes malicious threats from your computer.
Identity Traces: When you browse the internet, you may unknowingly leave many traces related to your surfing history and personal identity. Advance PC Cleanup supports the users by deleting all identity traces.

The Final Word On How To Clean Junk Files With Advanced PC Cleanup?
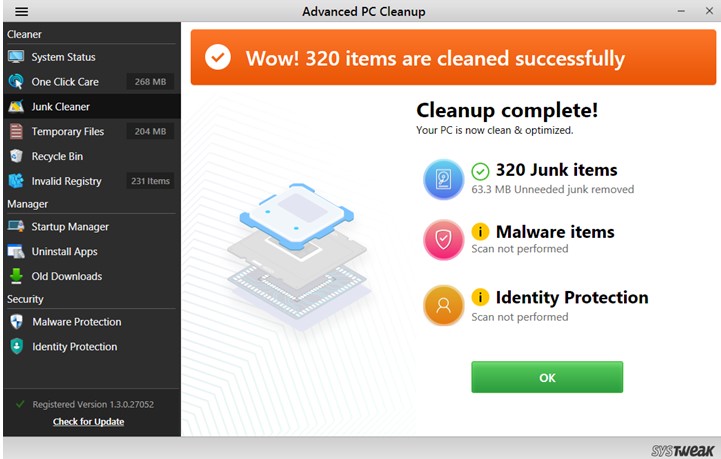
Advanced PC Cleanup is the best solution on how to clean junk files on Windows 10 PC. Apart from junk files, it is an efficient tool that can optimize your PC completely. We recommend using this application to maintain your computer’s performance for a smooth and flawless performance. The manual method is not 100% efficient, and it would require a specialized tool to eliminate junk from your PC.
Follow us on social media – Facebook, Twitter, and YouTube. For any queries or suggestions, please let us know in the comments section below. We would love to get back to you with a solution. We regularly post tips and tricks, along with answers to common issues related to technology.



 Subscribe Now & Never Miss The Latest Tech Updates!
Subscribe Now & Never Miss The Latest Tech Updates!
Abhay
Best tool for clean junk and unwanted files. Well justified. ThanksMansi Vijay
I’ve tried using multiple Windows Cleaners & Optimizers to speed up PC performance, but nothing worked effectively to achieve the maximum speed. But I must say, Advanced PC Cleanup’s single scan worked like a magic, I can observe a significant boost.Mridula Nimawat
Advanced PC Clean up really removes all the junk files from your computer in quick steps.mariya jonsan
Here you are explaining this step by step process very helpful for user i also try this hope this will work for me.