When the brightness of your laptop or PC monitor is too low, you could typically experience eye problems or headaches. A quick push of the brightness function key can quickly fix problems like these by altering the brightness. But, if this key is no longer functional or has ceased working, things can get complicated. In certain situations, a few steps may be necessary to resolve the brightness function key issue on a Windows PC.
Also Read: 150+ Windows 11 Keyboard Shortcuts to Boost Your Productivity
Expert Recommended Fixes To Resolve Brightness Key Not Working On Windows 11
1. Reboot Your PC

In some instances, a simple computer reboot might solve keyboard problems. Restarting your PC may clear the keyboard’s preferences, which can enable the brightness key to function once more.
Also Read: How To Fix Tab Key Not Working In Windows 11
2. Clean Your Keyboard To Get Rid Of Grime And Dirt

Your keyboard’s keys may accumulate particles and dirt over time, as well as in the spaces between them. If you use your laptop in a dusty atmosphere, then you may face this issue more often. Cleaning the keys can improve their responsiveness and assist in resolving any issues with the brightness function key malfunctioning.
3. Ensure That The Function Key Is Activated
If the function key is deactivated on your keyboard, it will not work. Press Fn and Esc at the same time to make sure it is turned on. Now check if the issue persists.
4. Activate The Hardware And Devices Troubleshooter
If the aforementioned fixes aren’t successful, the Hardware and Devices Troubleshooter is the next fix to attempt. All computer hardware issues, including the keyboard issue, can be found and fixed with this tool. Follow these steps to launch the troubleshooter:
Step 1: Open the RUN box by pressing WIN + R on your keyboard.

Step 2: Type CMD in the text box and press Ctrl + Shift + Esc to open the command prompt in elevated mode.
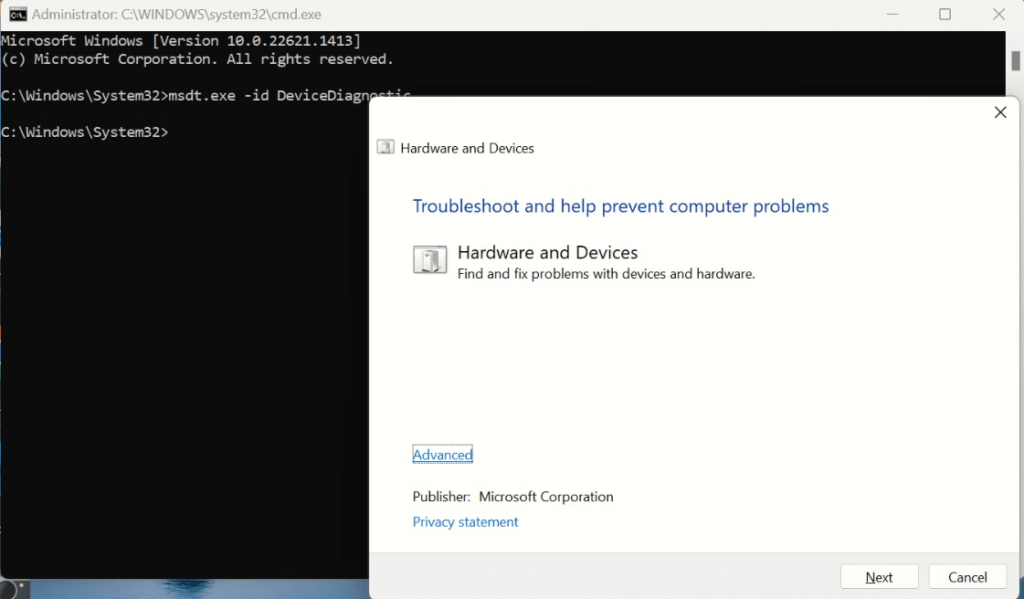
Step 3: Type and run the following command once you’re in the Command Prompt window:
msdt.exe -id DeviceDiagnostic
Step 4: The Hardware and Devices Troubleshooter window will now open. To find and solve any issues with your keyboard and function keys, simply follow the on-screen directions and finish the procedure.
Also Read: Media Keys Not Working on Windows 11? Here’s the Fix!
5. Activate The Keyboard Troubleshooter
You can use the Windows Keyboard Troubleshooter if the problem continues. This diagnostic tool searches for and identifies any issues with your keyboard that might be preventing the brightness function key from functioning. Using this tool is as follows:
Step 1: Press Windows + I to open Windows Settings.

Step 2: Click System in the left panel of the Settings window, followed by clicking Troubleshoot in the right panel.
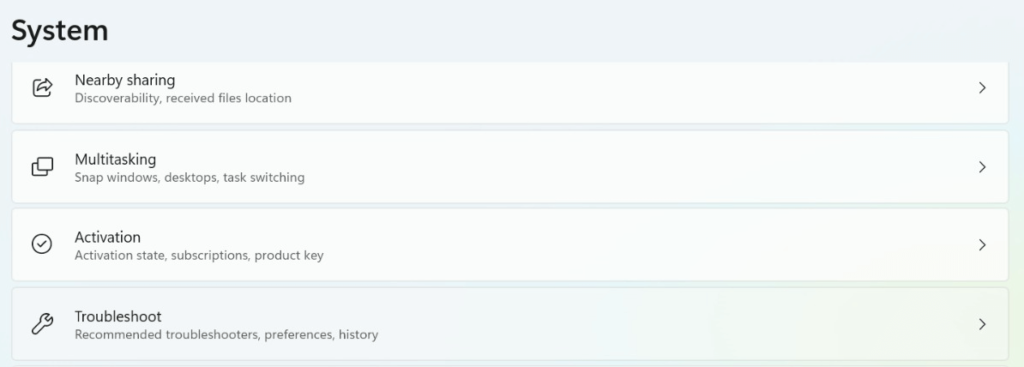
Step 3: Click on Other troubleshooters.

Step 4: Locate the Keyboard troubleshooter by scrolling down, then click on Run.

Try using the brightness function key once again to determine if the problem has been fixed after completing the aforementioned procedures.
Also Read: How To Fix Left Shift Key Not Working on Windows 10/11
6. Update The Keyboard Driver
The brightness control key may be malfunctioning due to an old or faulty driver. You can try updating your keyboard drivers to see if that fixes the problem. We recommend using Advanced Driver Updater to update your missing, outdated, and corrupted drivers. Here are the steps:
Step 1: Download and Install Advanced Driver Updater from the download button given below.
Step 2: Once installed, launch the app and click on the Start Scan button.
Step 3: Wait for the scan to complete and you will see a list of driver issues on your screen.
Step 4: Locate the keyboard driver in the list and click on the Update button next to it.
Step 5: Let the app download and update the latest keyboard driver for you.
Restart your computer to reinstall the drivers after completing the aforementioned steps. Check to see if the function key is now functional once you restart.
Also Read: How To Fix Alt + F4 Keyboard Shortcut Not Working on Windows 11
7. Change To Another Keyboard
In certain cases, the keyboard itself causes such issues. Try using your device on another computer or laptop to make sure the issue isn’t the operating system or software. It might have faulty keys or some other hardware issue stopping it from working properly. In that case, get another keyboard to use with your computer.
Also Read: Windows On Screen Keyboard Not Working? Here’s the Fix!
The Final Word On How To Fix The Brightness Function Key Not Working In Windows 11
It’s critical to maintain a suitable brightness setting on your device. Here are some fast fixes to get your computer’s function keys working again if your brightness function key is not functioning. All in all, these are straightforward yet effective methods for fixing broken function keys.
Please let us know in the comments below if you have any questions or recommendations. We would be delighted to provide you with a resolution. We frequently publish advice, tricks, and solutions to common tech-related problems. You can also find us on Facebook, Twitter, YouTube, Instagram, Flipboard, and Pinterest.
Also Read:


 Subscribe Now & Never Miss The Latest Tech Updates!
Subscribe Now & Never Miss The Latest Tech Updates!