Blog Summary – If you wish to stay organized and streamline you work on Windows 10, read the blog to find out how to automatically move files from one folder to another easily.
Does your work require you to regularly move files from one folder to another on Windows? Do you find yourself regularly moving files from one folder to another for freeing up space on the drive? Moving files and folders from one location to another can be an exhausting task. But you need not to follow this tedious task, as you can automatically move files from one folder to another. This post follows a simple yet effective way to help you automate your task of moving files from one folder to another.
Quick Solution –
By using a script that uses Robocopy, a command-line utility that comes with Windows 10. To automate file transfer, you need to use the Robocopy script, and add frequency in days, source and destination folder paths. Then, you can set up a task in Task Scheduler to execute the script every day at a certain time.
Steps to Create a Script to Automatically Move Files From One Folder To Another On Windows 10
If you want to perform automated file transfer, first you need to create a script.
Step 1: Go to the search bar on the taskbar and type, Notepad and press Enter to launch it
Step:2 You will get a blank file, copy and paste the below-written script in Notepad.
Before finalizing, you need to make some changes such as a set number of days, source and destination folder
echo off
set X=<days>
set "source=C:\<Source Folder Path>"
set "destination=D:\<Destination Folder Path>"
robocopy "%source%" "%destination%" /mov /minage:%X%
exit /b
Step 3: Go to File->Save to save the file.
Step 4: While saving the file, you need to change the default file type from .txt file to All files.
Step 5: Type <filename>.BAT beside Filename to save the file with . BAT file.
Step 6: Now click Save to save the file.
Steps To Create A Task To Run The File
Once you have set specific and chosen the source and destination folder to move the files, let’s schedule the task to automatically move files from one folder to another on Windows 10
- In the search box on the taskbar, type Task Scheduler and press Enter to open Task Scheduler.

- On the Task Scheduler window, from the right side of the window, locate and click Create Task
- Type a suitable name for the task.

- On create Task window, click Triggers tab.
- Click New to create a Trigger.

- Now, from the settings, choose the frequency to trigger. For example, you can choose Daily, One time, Monthly and Weekly.
- Also, choose a time when you want the task to be triggered and click OK to save the settings.
- Again from the Create Task window, Click Actions tab. This will connect an action to the trigger.
- Locate and Click New on Actions Tab.
- From the following window, click browse and navigate to the .BAT file that you created and click OK to complete. Now close the Task Scheduler.
So, that’s it! Now you don’t have to worry about moving files and folders from one folder to another, as now it will be an automated file transfer.
Software To Organize Files And Folders
This process can not only be done using Task Scheduler and Roboscript, but there is also software to perform automated file transfer to save your time and efforts.
One of the great software to organize files and folders is EaseUS Todo Backup tool which is a backup tool, which has File Backup feature which allows you to copy or move files from one folder to another by setting a schedule.
To use the function, the tool will create an image of your file to another folder weekly, daily or any set time you have scheduled. Preview the image anytime you want but before editing, you should make a copy.
Steps to Move Files from One Folder to Another With Software
- Download and Install EaseUS backup software
- Launch the tool and select “File Backup” to copy or move files from one folder to another.

- Choose the files and folders to copy or move. Click Destination to choose a preferred location where you want to copy. You can also choose Plan name and Description to further specify information related to the file.

- Click Schedule to get the Backup Scheme window. Now you can schedule a backup plan to move files daily, weekly, monthly.
- Click Proceed to move files from one folder to another.
So, these are ways to get an automated file transfer done with or without software. What do you think? Would you be using this method to automatically move files and folders to make your life easy? Please share your thoughts in the comments section below.
FAQs –
Q1. What is the program that move files automatically?
EaseUS Todo Backup tool is the best tool to move files from one folder to another automatically.
Q2. How do you continuously copy all file changes from one folder to another?
To continuously copy all file changes from one folder to another, you need to follow a specific command.
Q3. How to move multiple files from one folder to another in Windows 10?
You can take help from Task Scheduler to Script as well as a software such as EaseUS Todo Backup Software you can move files from one folder to another in Windows 10 automatically.







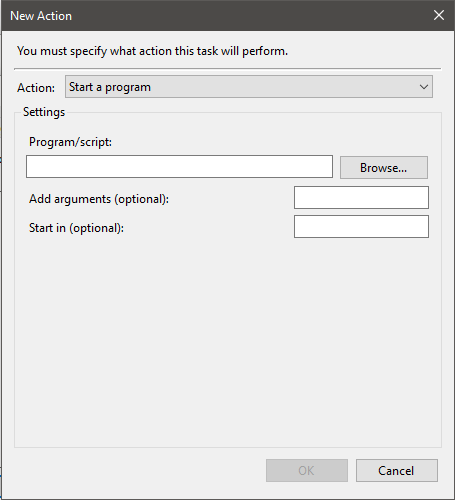






 Subscribe Now & Never Miss The Latest Tech Updates!
Subscribe Now & Never Miss The Latest Tech Updates!
pRASHANT
THIS IS NOT WORKING . I TRIED WITH MY SYS .Gretil
Me too it is not working, , but Gs richcopy 360 works fine with me in this case, , files transfers automatically from the source to the destination without any problem .Calina Kemp
I wonder if anyone can help me with this. I have to routinely, create merge documents, which I then convert to PDFs and bookmark, these are then split into a specific naming set, they then have to be filed individually to each staff members HR file. At the moment I have to manually click each one and drag it to the correct folder is there ANYTHING that I can do to automatically file these…yours hopefully. So a document would be named 12345 KEMP Calina T&C.LTR 01072021 and would need to be filed to my HR file which is named: 12345 KEMP Calina Any help would be greatly appreciated.Krishan Vijay
Hello, We would suggest you to take help from the Task Scheduler and the third party software such as EaseUS Todo Back up which can automatically move your files and folders to another location. Thank you.Julian Wasserzug
Why would I need to define days in the script if I am triggering when to run in Task Scheduler? Just wondering, Thanks! JulianMridula Nimawat
You are welcome. We are glad that we could help you with the issuejoonmalacus
i’d like to do this but instead of moving the files, i want to copy them could someone please help me as to which specific commands need to be changed in order to preserve my files from the srouce folder!! while still copying them over to another destination automatically???Mridula Nimawat
Use this command to copy: robycopy “source” “destination” /s(Sub directory) /e(Empty directory) /r:1(Retry times) /W:1(wait time) If you want to copy the changes done to the data: Use this robycopy “source” “destination” /s(Sub directory) /e(Empty directory) /r:1(Retry times) /W:1(wait time) /xo(Changes or new file) /xo parameter – it is a parameter used to copy incremental dataDean Pennington
Thank you for your examples. Can you tell me how the source file command would change to go recursively through subfolders in a parent folder path?Mridula Nimawat
Use this command to copy: robycopy “source” “destination” /s(Sub directory) /e(Empty directory) /r:1(Retry times) /W:1(wait time) Thanks