While Android’s notification system is known for its reliability and efficiency, there are occasions when custom manufacturer skins or app glitches can cause issues. These can result in delayed or missed notifications, leaving you unaware of important updates or messages. It’s frustrating to miss out on notifications that matter, especially in today’s fast-paced world. But don’t worry, there are several steps you can take to fix this notification issue on Android and stay on top of your notifications.
But before we go ahead and fix the Android notification issue, we must first know its causes.
Reasons Why Notifications Are Not Showing Up on Android
On Android, not receiving notifications might have a variety of causes. Check out some of the reasons below.
- Apps that are too old or have outdated OS software may freeze, crash, or stop sending notifications.
- Apps are unable to retrieve notification alerts due to data or power settings.
- Notifications from the system or apps are not enabled.
- Airplane Mode or DND (Do Not Disturb) mode is activated.
How to Fix Android Notifications Not Showing Up
Fortunately, there are a lot of steps that you can take to restore your normal notifications. Here are some remedies to attempt if the notifications are not showing in Android.
1. Check your DND & Airplane Mode
Make sure Do Not Disturb or Airplane mode is not turned on. Although it might seem simple, one of the most frequent reasons for not getting notifications involves not remembering that DND or Airplane mode is turned on. If these settings are enabled, turning them off will make them resume functioning.
To check both these settings, just swipe down from the top of your phone’s screen and the notification tray will appear. Check if Do Not Disturb or Airplane mode in On, if they are then just tap on them to turn them off.

Read Also: How To Effectively Use Do Not Disturb Mode In Android
2. Restart Your Phone
Restarting your phone usually fixes the majority of problems that lead to Android devices not receiving notifications. That’s because rebooting your smartphone may quickly and automatically address those difficulties and prevent a time-consuming debugging process, regardless of whether the issue is a crashed/frozen app, a weak internet connection, whatsoever else.
To restart your phone simply press and hold the power button for at least 2 seconds and then select the Restart option from the menu that appears.
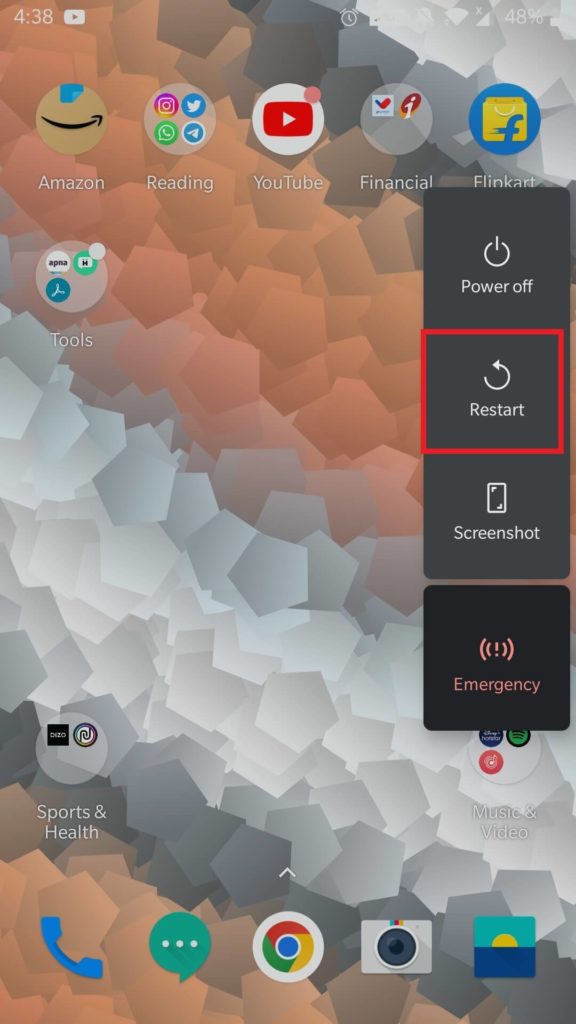
3. Check App Notification Settings
Verify that you have not disabled the particular app notification. The app’s notification settings are most likely to blame if you aren’t getting notifications from a particular app. Notifications are one of the permissions that each program needs to access Android features. Verify that notifications are turned on for the applications you prefer to use. To do so follow the steps below:
Step 1: Open the Settings of your phone, find and tap on Apps & Notifications.

Step 2: Here you will find the list of all apps installed on your device.
Step 3: Tap on the particular app and then click on Notifications.

Step 4: Now verify if the Show notifications toggle is On or Off.
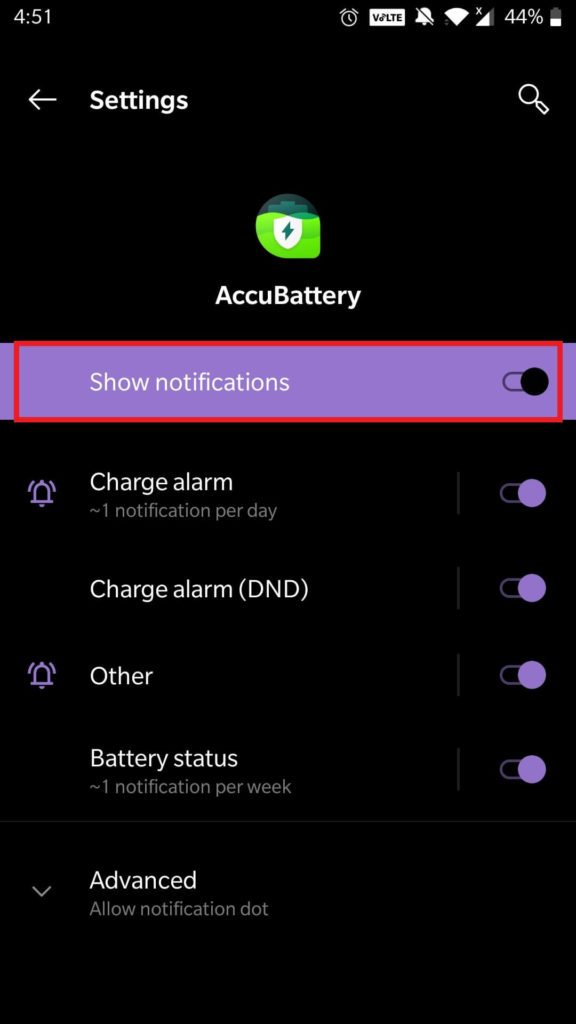
Read Also: 10 Best Android Customization Apps For Your Smartphone
4. Update The Apps
Certain functionalities of out-of-date apps can stop functioning. This frequently stops all or partial notifications from appearing. Ensure that all of the applications you have are up-to-date. To do so follow these steps:
Step 1: Open the Google Play Store application on your device.
Step 2: From the top-right corner of the screen tap on your profile picture.

Step 3: Then tap on Manage apps and device.
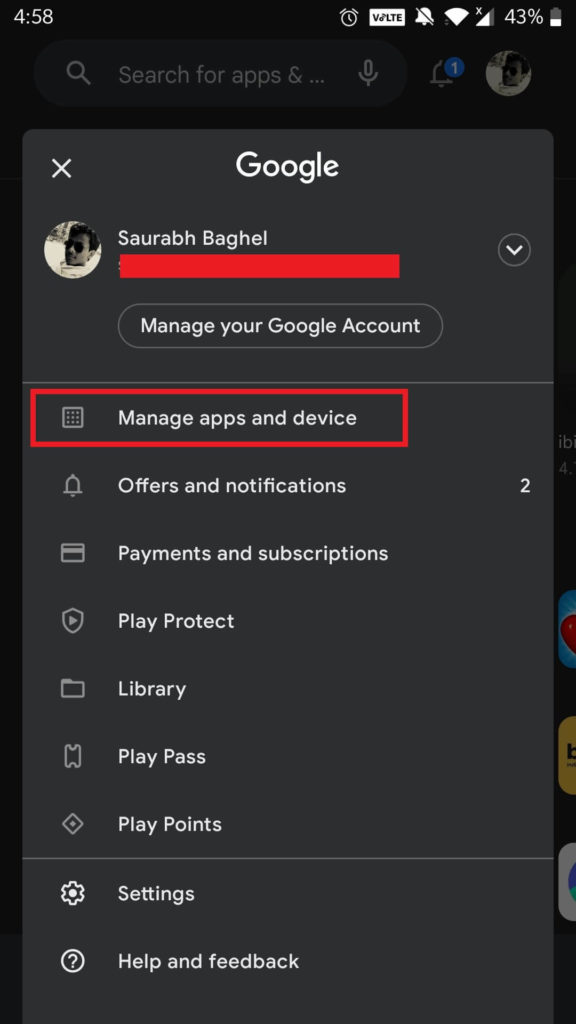
Step 4: Now click on Updates available and then tap on the Update All button.

This will update all the outdated apps on your device.
5. Check Background Data Settings for The Applications
You can disable background data access for applications in Android version 8 and later. Even though you probably didn’t accidentally change this setting, it’s still worthwhile doing so if you’re having issues with your notifications. After all, many applications are essentially rendered useless without internet access.
Step 1: Open the Settings of your phone, find and tap on Apps & notifications.
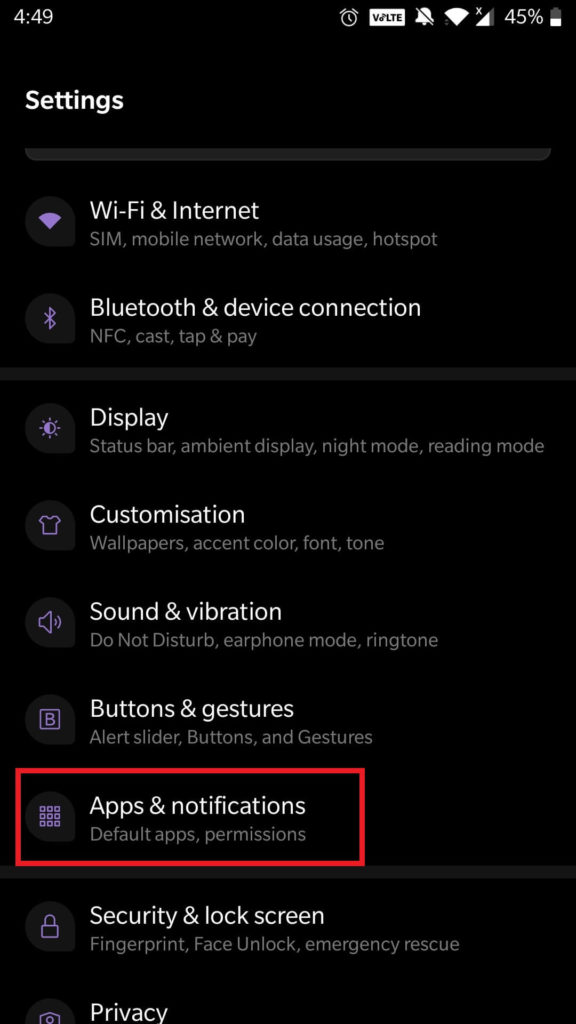
Step 2: Here you will find the list of all apps installed on your device.
Step 3: Tap on the particular app and then click on Mobile data & Wi-Fi.

Step 4: Now verify if the Background data toggle is On or Off.

6. Check Data Saver Settings
You can limit the number of applications that can utilize the internet when you aren’t connected to Wi-Fi with the Data Saver function. This can undoubtedly lower your cellular bill, but it may also prevent you from receiving notifications. To check data saver settings follow the steps below:
Step 1: Open the Settings of your phone, find and tap on Wi-Fi & Internet.

Step 2: Now click on SIM & network option.

Step 3: Tap on Data Saver.

Read Also: 7 Best Android Apps to Manage Notifications
7. Clear The App Cache
Nearly all apps have a cache space where it keeps track of your usage and activity. This data may become faulty or excessively huge, which could cause odd app behavior like Android notifications not showing. Clearing the app’s cache and data frequently fixes these problems.
Step 1: Open your phone’s Settings > Apps & Notifications.
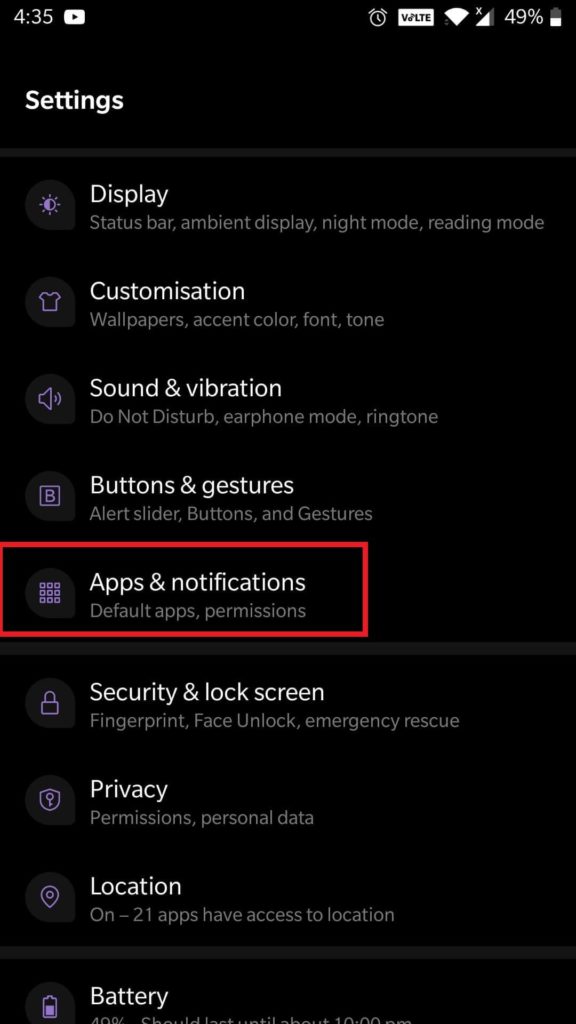
Step 2: Here you will find all the apps installed on your smartphone. Tap on the particular app and then choose Storage & Cache option.

Step 3: Now tap on the Clear Cache option.

Perform this for all your apps on a regular basis.
To Wrap This Up
If your favorite apps don’t show notifications, it can be unsettling. And I hope that the notifications ought to resume functioning as before once you’ve completed the aforementioned modifications. Also, let us know which method fixed the notification not showing up on Android for you in the comments below.
And for more such troubleshooting guides, listicles, and tips & tricks related to Windows, Android, iOS, and macOS, follow us on Facebook, Instagram, Twitter, YouTube, and Pinterest.


 Subscribe Now & Never Miss The Latest Tech Updates!
Subscribe Now & Never Miss The Latest Tech Updates!