The AMD Radeon is impressive graphics card hardware that can work wonders on your PC. But that is only possible if you can adjust its settings using the AMD Radeon Software. Today we look at the various troubleshooting methods that can be followed to fix the AMD Radeon software not opening.
How to Fix AMD Radeon Software Not Opening
Method 1. Windows Updates
Windows Updates is one of the first troubleshooting steps you should try as it can fix your issue and other issues and introduce new features if any. Here are the steps to initiate Windows Updates on your computer.
Step 1: Press Windows + I on your computer keyboard.
Step 2: Choose Updates and Security among the options and click on it.

Step 3: Now, locate the Check For Updates button in the center of the screen and click on it.
Step 4: Your Windows OS will not automatically find and download updates on your PC.
Step 5: It is recommended to press the Check for Updates button a couple of times to ensure no updates are pending.

Step 6: Reboot your computer after all updates are completed.
Method 2: Update Drivers
Drivers act as translators between hardware and software. It is advised to use third-party driver updater software to scan, download, and update the latest drives on your PC. You can also update drivers manually if you know which driver to download and which authentic website to refer to. We prefer Advanced Driver Updater to fix anomalies like missing, old and corrupted drivers.
Step 1: Download Advanced Driver Updater from the official website or the button below.
Step 2: Once the application has been downloaded, double-click on it to begin the installation process.
Step 3: Follow the on-screen installation instructions to ensure the software is installed correctly.
Step 4: After installing the app, open it and press the Start Scan Now button.

Step 5: Wait a few moments for the scan to finish, and you’ll see a list of driver anomalies on your screen.
Step 6: Next to the AMD Driver issue in the list, click the Update Driver button to restart the driver update procedure.
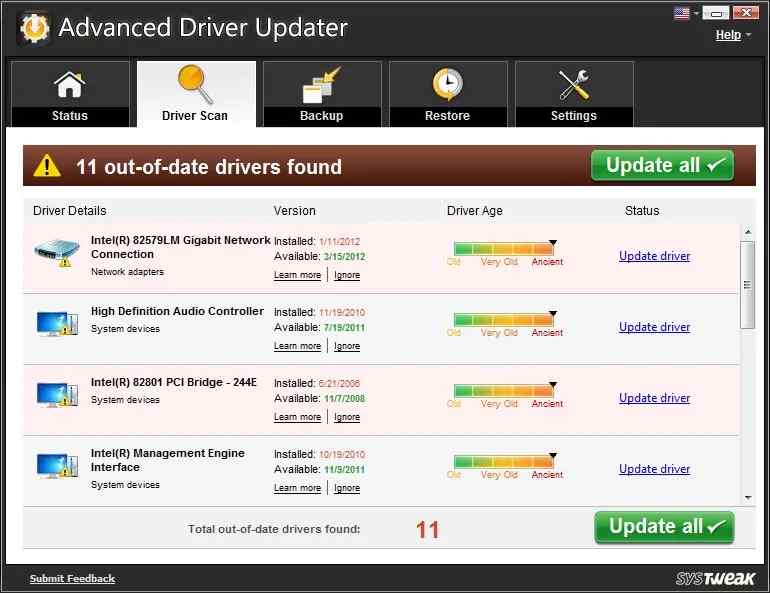
Step 7: After the update procedure is finished, restart the computer to verify that the new changes made by the driver update take effect.
Method 3: Make a clean boot
Because we all have different setups, some of your PC’s apps or services are likely incompatible with AMD Radeon Software. Background tasks that may interfere with your Radeon Software are disabled with a clean boot.
Step 1: To open the Run box, press Win+R (the Windows logo key and the r key) on your keyboard simultaneously. Click OK after typing MSConfig.

Step 2: Navigate to the Services tab in the pop-up window and check the box next to Hide all Microsoft services.
Step 3: All services except those belonging to your hardware manufacturers, such as AMD, Realtek, NVIDIA, Intel, and Logitech, should be unchecked. Then, to save the changes, click OK.

Step 4: To open Task Manager, click Ctrl, Shift, and Esc at the same moment on your keyboard, then go to the Startup tab.
Step 5: Select any apps you feel are interfering one by one and disable them.

Step 6: Restart your computer.
You can now attempt to launch Radeon Software. If it’s working currently, go through the instructions again. However, this time deactivate half of the services and apps to find the source of the problem.
The Final Word On How to Fix AMD Radeon Software Not Opening
The above methods have been rated the best and most successful in troubleshooting. You can try them one by one, check after completing every technique, and determine if the issue has been resolved. This way, you can ignore the remaining methods. Use Advanced Driver Updater to fix minor problems and ensure that your drivers remain updated to provide optimal performance.
Follow us on social media – Facebook, Instagram, and YouTube. Please let us know of any queries or suggestions in the comments section below. We would love to get back to you with a solution. We regularly post tips and tricks and answers to common issues related to technology.



 Subscribe Now & Never Miss The Latest Tech Updates!
Subscribe Now & Never Miss The Latest Tech Updates!