Did you recently buy a Chromebook from the big festive season sale? If not then ChromeBook is a great Christmas gift idea to treat your special ones and especially if they’re ‘Gadget Freaks’ at heart.
When we switch from one device to another, it involves a considerable amount of time to adapt to its new environment. Be it Smartphone, Smart TV or Laptop, the transition time it takes from changing from old device to a new one depends on device’s user interface as well. A slight transition time is always required to learn the ins and outs of the new OS.
So, if you recently purchased a new Chromebook and facing a bit difficulty to adjust to its new environment, here’s how you can make it more like Macbook for easy handling.
Must Read: Bring Back Your Stolen MacBook With Find My Mac
1. Swap Alt and Control Keys
One of the first things that’ll annoy you the most on Chromebook is accidentally hitting the Alt key instead of Control key. If you’re pretty used to of Mac’s environment we often use Command key for accessing various shortcuts.

So, if you anytime decide on switching the Alt and Control Keys functionality on Chromebook here’s what you can do. Tap your account profile picture in the bottom-right corner and then tap the gear icon to open settings. In the settings window, scroll down to the Device section and click Keyboard and then assign the Ctrl key as Alt and the Alt key as Ctrl.
2. Control Gestures

If we compare Chromebook and Macbook’s control pad then there are a lot of functions that are supported on the Mac and not on Chromebook. Like that three finger gesture control called as Mimic gesture on Mac allows you to view all the open windows at once.
So, if you’re missing this mimic control gesture way too much you can use it on your Chromebook as well. Simply swipe down three fingers on the control pad to see thumbnails of all the open windows.
Must Read: 7 Quick Tips to Improve MacBook’s Battery Life
3. Open As Window

Every time you launch an app on the Chromebook it feels like opening a new tab on Chrome browser. But if you want all the apps to get opened in their own individual window there’s a way fir that too.
If you want applications to open in their own individual window, you must first pin it to the app launcher shelf. To do so, click the Launcher button in the bottom-left corner and from the grid of your apps, right-click on an app icon and select Pin to shelf. Once an app is successfully pinned to shelf you can right click on it and select “Open as Window” option.
4. Task Manager Access
If you own a Mac then we’re pretty sure you are aware about the option-command-escape option shortcut which is used for force quitting applications. On your Chromebook we have to use the Shift+Escape command to access Taskbar to force quit applications.
But if any time when an application starts bugging you a lot, simply right click on the app icon and select “End process” to terminate the application.
5. iCloud Shortcut
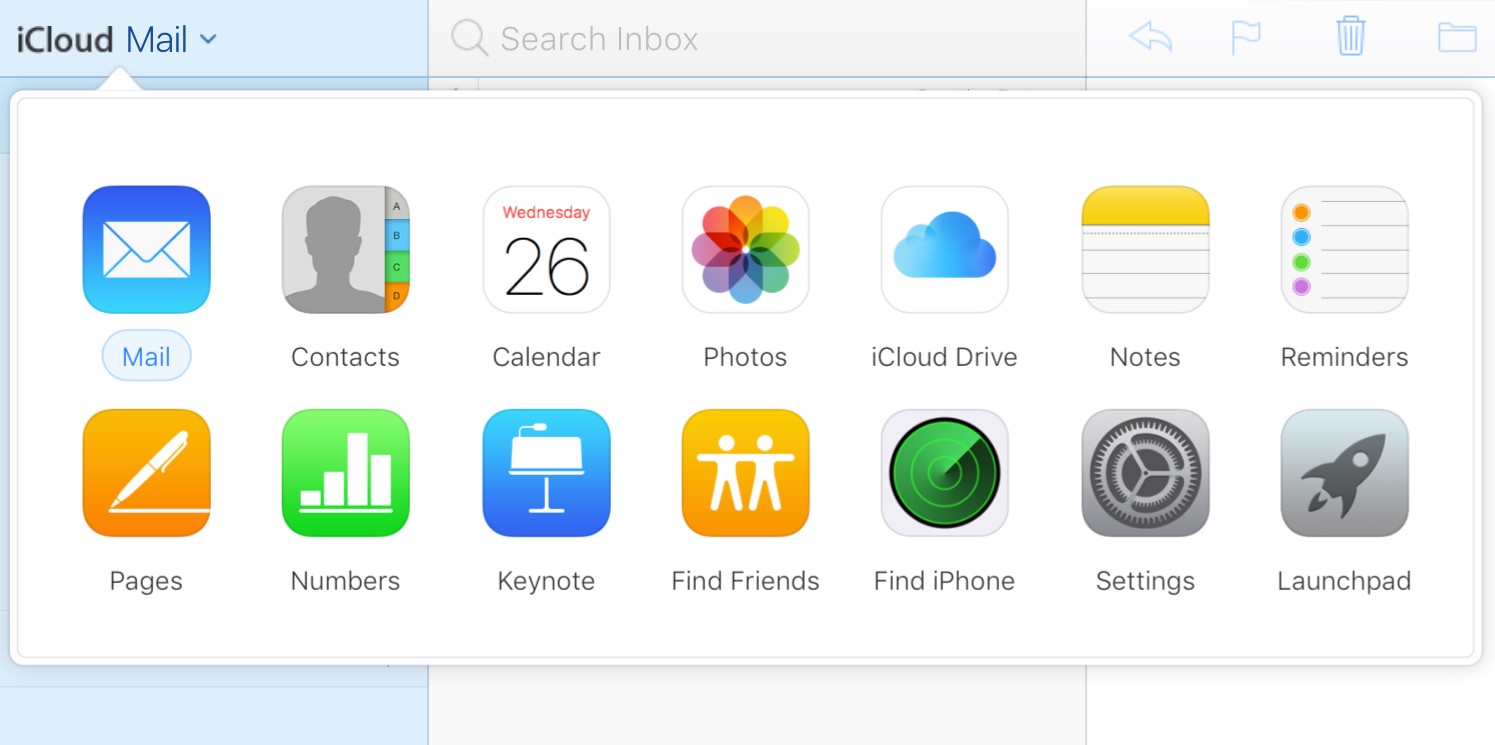
Last but not the least, if you wish to make your Chromebook appear more like Macbook then adding an iCloud shortcut can do the wonders. Install Launchpad for iCloud from the Chrome web store which’ll add a quick shortcut in your Chrome URL to access your iCloud account. It’s a great hack, way too faster than visiting iCloud’s official website.
So folks, hope this article will help you in making your Chromebook more like Macbook. Have a great time exploring your new gadget!


 Subscribe Now & Never Miss The Latest Tech Updates!
Subscribe Now & Never Miss The Latest Tech Updates!