Have your MacBook Pro been stolen or lost? Don’t worry! You can bring back your MacBook Pro with Find My Mac. Yes, if you have Find My Mac enabled on your MacBook Pro you can easily trace it, lock it, and erase all its data.
What Is Find My Mac?
Find My Mac is one of the more useful features of iCloud which allows you to find any Apple device that has gone missing, by simply logging into iCloud. It lets you trace a lost Mac from another device using the Find My iPhone web app on icloud.com or the Find My iPhone app on an iOS device. But you must enable it first.
Here’s how to trace a lost or stolen MacBook.
How To Enable Find My Mac:
You must set up Find My Mac before your Mac is lost or stolen; otherwise, it’s useless. You’ll first need to make sure you Location Services are enabled:
- Click the Apple menu button on the top left of your screen.
- Click System Preferences.

- Click Security & Privacy.

- Click on the lock icon in the bottom left corner and type in the administrator’s password to make changes.
- Make sure the checkbox next to Enable Location Services is checked.

Now Enable Find My Mac:
- Click the Apple menu button on the top left of your screen.
- Click System Preferences.
- Click iCloud.

- Click the checkbox next to Find My Mac to enable it, and click Next.

- Click Allow.

Now when you sign into iCloud.com on another computer, you’ll be able to find and erase your lost or stolen Mac. Just make sure you sign in with the Apple ID that’s in use on your missing Mac.
Must Read: 11 Ways To Secure Your MacBook
How To Locate your Mac Using Find My Mac On The Web:
You can use any computer to track your lost or stolen Mac by signing into iCloud on the web.
- Firstly, visit com
- Sign in to your iCloud Account using the Apple ID and Password associated with your Lost or Stolen Mac.

- Once you are logged-in, click on Find iPhone option.

- Enter your Apple ID Password, to sign-in to Find iPhone Service.

- Click All Devices at the top of the page.

- Click your Mac in the list of devices.
Your Mac will now show up on the map as a green dot, showing its exact location. If you are quite sure that it’s in your house, you can click Play Sound, and it’ll ring out. The sound will alert you to found it.
However, in case your Mac has been stolen and the chances of getting it back are very unlikely. Then you should consider the following methods.
Must Read: 7 Quick Tips to Improve MacBook’s Battery Life
How To Lock Your Lost or Stolen Mac:
You can follow the steps below to Lock the data on your Mac using Find My Mac.
- Firstly, visit com
- Sign in to your iCloud Account using the Apple ID and Password associated with your Lost or Stolen Mac.
- Once you are logged-in, click on Find iPhone option.
- Enter your Apple ID Password, to sign-in to Find iPhone Service.
- On the new window, click on the All Devices option and then click on your Mac.
- On the next screen, click on the Lock option.

- Now, you will see a pop-up. Click on Lock to confirm that you do want to Lock your Device.
Note: Once you Lock your Mac, you won’t be able to Erase the data on your Mac.
How To Erase Your Lost or Stolen Mac:
In case you are quite sure that your Mac has been stolen and the chances of getting it back are very unlikely. Then you should consider erasing the data on your Mac.
- Visit comand sign-in to your iCloud Account using the Apple ID and Password associated with your Lost or Stolen Mac.
- Once you are logged-in, click on Find iPhone option.
- Enter your Apple ID Password, to sign-in to Find iPhone Service.
- On the next window, click on the All Devices option and then click on your Mac.
- On the next screen, click on the Erase Mac option.

- Now, you will see a pop-up. Click on Erase Mac to confirm that you do want to Erase the contents in your Mac.
This will Erase all the data and Settings on your Mac.
Conclusion:
Using Find My Mac, we tracked a lost Mac, caused it to play a sound, locked a potentially stolen Mac, and even learned how to wipe the hard disk of an irreparable Mac.
Have you ever used Find My Mac/iPhone to locate a lost or stolen device? Let us know how it worked for you! Follow us on social media – Facebook, Instagram and YouTube.fa hre



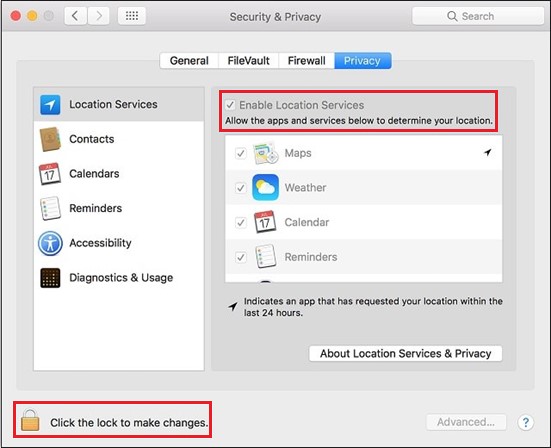


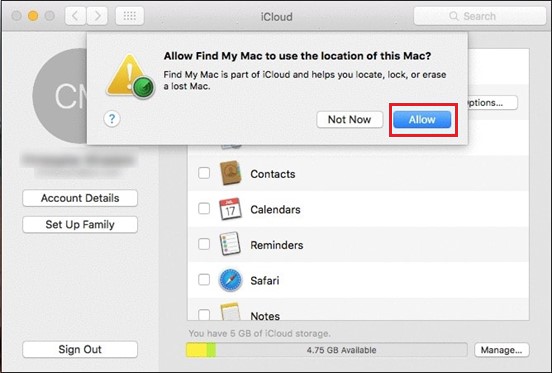



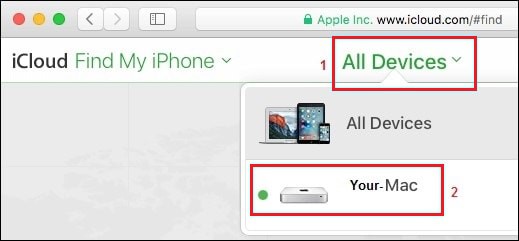



 Subscribe Now & Never Miss The Latest Tech Updates!
Subscribe Now & Never Miss The Latest Tech Updates!