Whether by choice or a default reflex, Google Chrome is like our go to browser that we all love to use for surfing the Internet. It is fast, reliable and secure which makes it our first choice when it comes to picking web browsers. Whether you’re using Chrome on desktop, Android or iOS, it works exceptionally well on all platforms. Google Chrome comes with a decent minimalistic interface and is power-packed with all right set of tools that we need while browsing on the web.
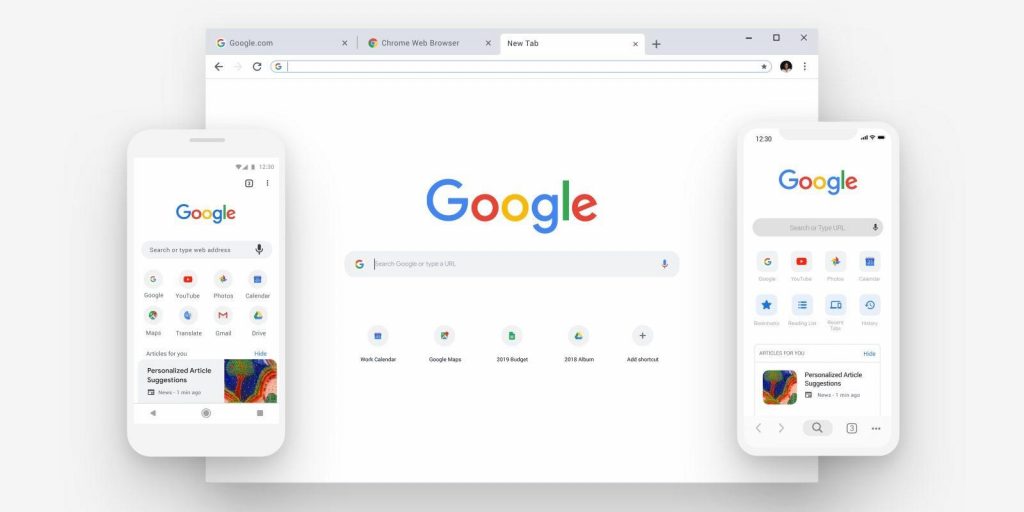
But as we spend our majority of time on Chrome browser, it tends to get slowed down due to a lot of reasons. So, if your Chrome is performing slower than usual lately, here are a few tips to speed up Google Chrome browser to make it lightning fast again! These tweaks will help you to make your Chrome run faster in its best possible performance so that you can make the most of your browsing experience.
Also Read: best computer boost up tool
Let’s get started.
Update Browser to Latest Version

First things first, as they say! Before you make any changes in browser settings, first make sure that you’re using the latest version of Chrome web browser. This will not just improve its speed and performance but will also secure you against any potential malware threats or security loopholes. To check for updates, open Chrome Settings> Help> About Google Chrome. On this page, you will get the entire info of your Chrome browser where you can check for updates and update your Chrome to its latest version.
Get Rid of Cache
You may have heard various thoughts when it comes to dealing with cache memory, whether you should delete it or keep it preserved as it helps in loading web pages faster. But if you go with our recommendation then getting rid of cache memory is always the right thing to do as it helps make Chrome run faster. This would also be a wise time to introduce Advanced System Optimizer, that will do the cleaning for you. Not only does it get rid of browser cache but will also remove other junk from your system and optimize PC RAM for smooth performance.
Download Advanced System Optimizer For Complete PC Care

Open Chrome Settings> Show Advanced Settings and then check on “Clear Cache Images and Files” option and then tap on “Clear Browsing Data” button to proceed. This will instantly free up some space on Chrome and will speed up your browsing experience.
 How to Fix Google Chrome Has Stopped Working...Does Google Chrome keep crashing on you with the error message Chrome has stopped working, then follow the steps provided...
How to Fix Google Chrome Has Stopped Working...Does Google Chrome keep crashing on you with the error message Chrome has stopped working, then follow the steps provided...Customize Flash Plugins Settings
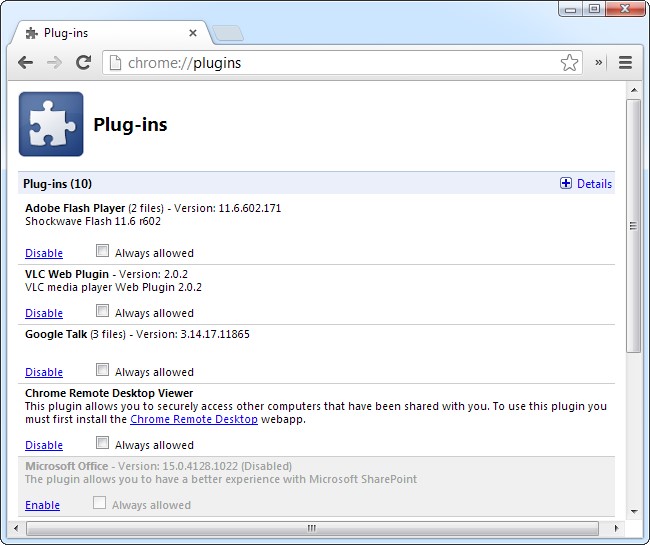
There are many websites that require flash plugins support for functioning their content. But if your Chrome is performing extremely slow then you can try disabling these browser plugins and see an increase in performance. Type “chrome://plugins” in the address bar and then hit enter. Here you will an entire list of all the plugins that are downloaded on your Chrome browser. Take a quick look at this list and disable the ones that you don’t think are important and customize the plugin settings as per your preference.
Download Useful Extensions
There is a plethora of useful extensions available in the Chrome store that can speed up your web browser by cutting down memory usage. So, even if you have a bunch of tabs open at once on which you’re simultaneously working, these extensions will make your Chrome run faster without hindering your browsing experience. You can download extensions like One Tab, Tab Suspender and so on.
Reset Browser Settings

If nothing works well even after trying all the above-mentioned workarounds, then at last you can try resetting browser settings to start afresh. Rolling back to Chrome’s default settings will definitely have an impact on its speed and performance. To do so, open Chrome Settings, head on to Advanced Settings section and then scroll down below until you see “Reset and Clean up” and then select “Reset Settings to their Original Defaults”.
We hope these quick tips on how to speed up Google Chrome will make your browsing experience smoother and faster. For any other queries on feedback feel free to hit the comment box!



 Subscribe Now & Never Miss The Latest Tech Updates!
Subscribe Now & Never Miss The Latest Tech Updates!