No matter how useful Windows 10 features and settings are, there are a few of them, which you want to get rid of. There can be many reasons of disabling these settings, including them being irritating and not useful for a user.
Disabling these features could improve your computer’s speed and performance. Let’s look at some of the features which could be disabled.
Also Read: best free Computer speed up software
Additional Tip: If you wish to improve your computer’s speed and performance, then you must have an optimization tool, Advanced System Optimizer. This tool helps you to get rid of all the unwanted files from the computer, retrieving hard disk space on the system. Download it to try it now and keep your computer optimized for better performance.
1. Windows Defender Security Center Notifications
With Creators Update, Microsoft introduced Windows Defender Security Center or Windows Security. The app’s objective is to make the processes for monitoring device health, security and performance simple.
It has different sections including Virus & threat protection, Account protection, Firewall & network protection, App & browser control, Device security, Family Options, and Device performance & health.
You can see the Windows Security notification icon in your system tray. If the notifications irritate you and distract you, then all means you can disable them.
Step 1: To do that, press CTRL+ ALT +Delete to bring up Task Manager. You can also right-click on Taskbar and click Task Manager from the context menu.

Step 2: On the Task Manager window, click More Details, then click Startup.

Step 3: Select the Windows Defender Notification icon and click Disable.

 How To Recover Files Deleted By Windows Defender...Here, we explain you manual and automatic ways to recover genuine files deleted by Windows Defender, an antivirus designed by...
How To Recover Files Deleted By Windows Defender...Here, we explain you manual and automatic ways to recover genuine files deleted by Windows Defender, an antivirus designed by...2. Microsoft Experiments
Live testing on your is a part of developing. Being a part of live testing has its own perks. You get to use all the new features before public release. However, there are downsides as well such as a negative effect on your PC’s performance. Fortunately, you can disable Microsoft Experiments. To disable this Windows 10 features, follow these steps:
Step 1: Press Windows and R key to get Run box. Now type regedit to open Registry Editor.

Step 2: Locate this:
HKEY_LOCAL_MACHINE->SOFTWARE->Microsoft->PolicyManager->Current->Device->System
Step 3: Locate Allow Experimentation and double click on it. Change the key value to 0 to disable all experiments.

3. Allow Apps From Anywhere
If you want to install a third-party app, you need to select Allow Apps From Anywhere.
Step 1: Press Windows and I key to launch Settings.

Step 2: Choose Apps, then Apps & Features.

Step 3: Choose where to get apps-> Anywhere
4. Settings App
If your computer is handled by a lot of people especially kids, you don’t want them to mess with the settings of your computer. Well, you can simply hide the Settings app to avoid any malfunction.
Step 1: Press Windows and R key to get the Run box window. Type gpedit.msc and press Enter.

Step 2: Launch Local Group Policy Editor, head to Computer Configuration->Administrative Templates-> Control Panel->Settings Page Visibility (right side of the pane)

Step 3: Double click Settings Page Visibility. On another window, click on the Radio button beside Enabled.

Step 4: Now below Settings Page Visibility, type hide:display. Click Apply.

If you want to unhide Settings page, go back to Settings Page Visibility window, select Not Configured.
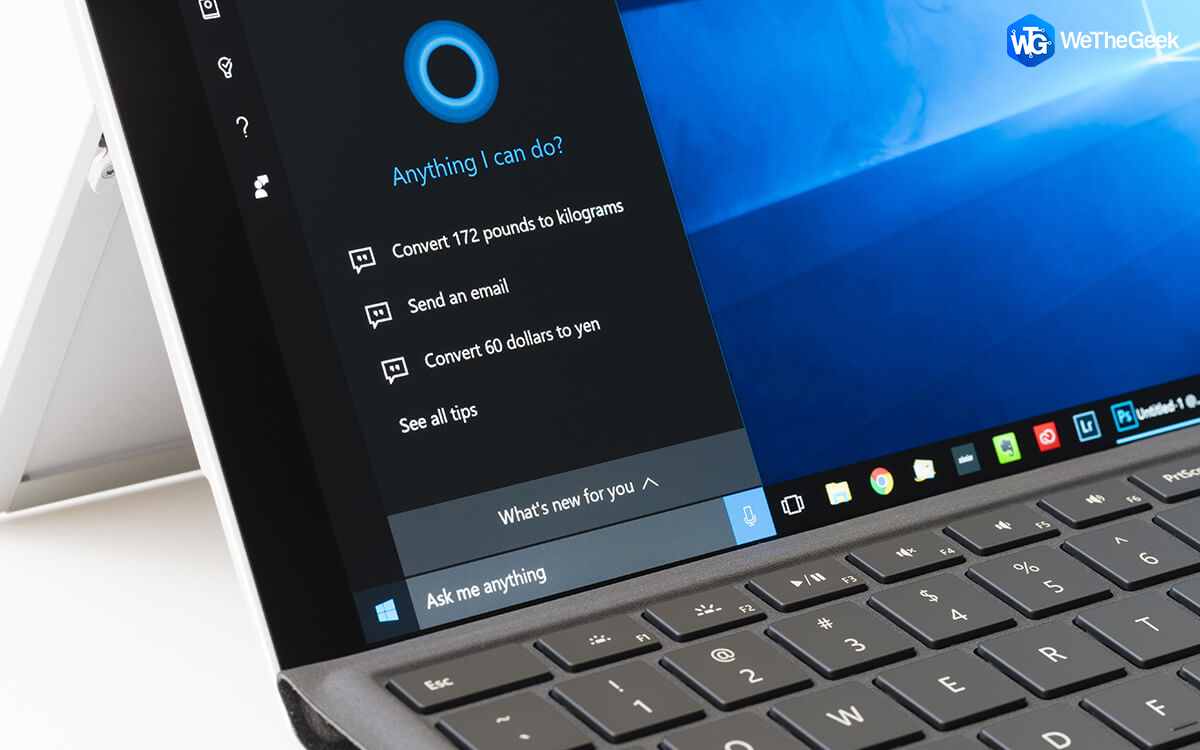 6 Lesser Known Windows 10 Features That You...Windows intuitive environment is comprised of some useful features, some explicit and some lesser known which we never get a...
6 Lesser Known Windows 10 Features That You...Windows intuitive environment is comprised of some useful features, some explicit and some lesser known which we never get a...5. Disable Ads On Windows
a). Windows Spotlight Ads
Windows Spotlight ads are full-screen adverts on your lock screen. It is used to advertise games and other Windows Store content. If you want to remove them, follow these steps:
- Press Windows and I to launch Settings.

- Locate Personalization->Lock Screen.

- Below Preview window, go to drop-down menu and ensure you have not selected Windows Spotlight. Select Slideshow or Picture
b). File Explorer Ads
With Creators Update, Microsoft has introduced ads in several places including File Explorer. To disable these ads, you need to go to file settings.
- Step 1: Type File Explorer Options in the search box.

- Step 2: Go to the View
- Step 3: Locate Show Sync Provider Notifications.

- Step 4: Remove the checkmark beside it. Click Apply to let the changes take effect.
c). Disable Suggested Apps
Suggested Apps is a Windows 10 feature which is a type of ads that you can disable. These ads can be seen in both the Share page and Start menu. You need to disable them from two different places
Follow these steps to disable:
- Press Windows and I to get Settings app.
- Click Personalization-> Start

- Locate Show suggestions occasionally in Start and toggle the switch to the left to turn it off.

This will remove suggestions from Start. To remove them from Share menu, click Share button either on File Explorer window. On the Share window, right-click on existing apps, uncheck Show App Suggestions.
![10 Best PC Cleaning Software For Windows 10, 8, 7 in 2020: [Free & Paid]](https://cdn.wethegeek.com/wp-content/uploads/2020/09/Top-8-Best-PC-Cleaners-Tuneup-Utilities-Optimize-Windows-10-Speed-Up-Performance.jpg) 10 Best PC Cleaning Software For Windows 10,...Looking for the best free PC cleaner software 2019 that can help you to organize & optimize your system? Read...
10 Best PC Cleaning Software For Windows 10,...Looking for the best free PC cleaner software 2019 that can help you to organize & optimize your system? Read...6. Game DVR
Another Windows 10 feature Game DVR which is safe to be disabled is Game DVR function. With this feature, you can record your gameplay so that you can nag your friends with your achievements. However, the function can affect your FPS rate, when not in use. You can disable it in the Xbox app.
- Press Windows and R to get Run
- Type Regedit to launch Registry Editor.

- Locate this path:
HKEY_CURRENT_USER->System->GameConfigStore

- From the right side of the pane, double-click
- Now change the key value from 1 to 0 to disable it.

- Go to:
HKEY_LOCAL_MACHINE->SOFTWARE->Policies->Microsoft->Windows
- Select New->Key and name it
- Now right-click on GameDVR->New. Select DWORD (32-bit) from the context menu.

- Rename it AllowGameDVR.
- Click on it and choose Modify and change the value data to 0.

So, these are Windows 10 features that you can disable to make your Windows experience better. Do you have any other feature or setting in your mind? If yes, please share your thoughts in the comments section below.













 Subscribe Now & Never Miss The Latest Tech Updates!
Subscribe Now & Never Miss The Latest Tech Updates!