Let’s agree on one thing – We all use the Windows search bar quite several times a day. Whether it’s a feature or setting or app or even a file or whatever it is, the Windows Search Bar is so intelligent that it picks up what we want just as we start typing in the name. How cool’s that? But, what if you just can’t type in the Windows Search bar?
Why Can’t I Type In The Windows Search Bar?
Before we get to down the solutions that can help you fix the issue, let’s first quickly have a look at some probable reasons why this issue might have occurred on your PC:
- CTFMon service is not enabled
- Glitches with Windows Explorer process.
- Default apps are creating issues.
- Corrupt system files.
- Presence of malware.
Now, in this post, we’ll address all these issues and a few others and fix the issue.
Things You Can Do If You Are Not Able To Type In Search Bar
Solution No. 1 – Start CTFMon
CTFMon is involved with alternative input and language services. Under normal circumstances it launches automatically, however, in some instances, it may not, for example, when you can’t type in the Windows search bar. You can solve this issue by starting CTFMon automatically by following the steps mentioned below –
1. Open the Run dialog box by typing Windows + R keys.
2. Paste the following –
C:\Windows\system32\ctfmon.exe

Solution No. 2 – Restart Windows Explorer
This is probably the best way to fix any bugs in the Windows search bar. You can easily restart it using the Task Manager. The steps for the same are mentioned below:
1. Open Windows Explorer.
2. Open Task Manager by pressing Ctrl + Shift + Esc
3. Right-click on Windows Explorer and click on Restart.
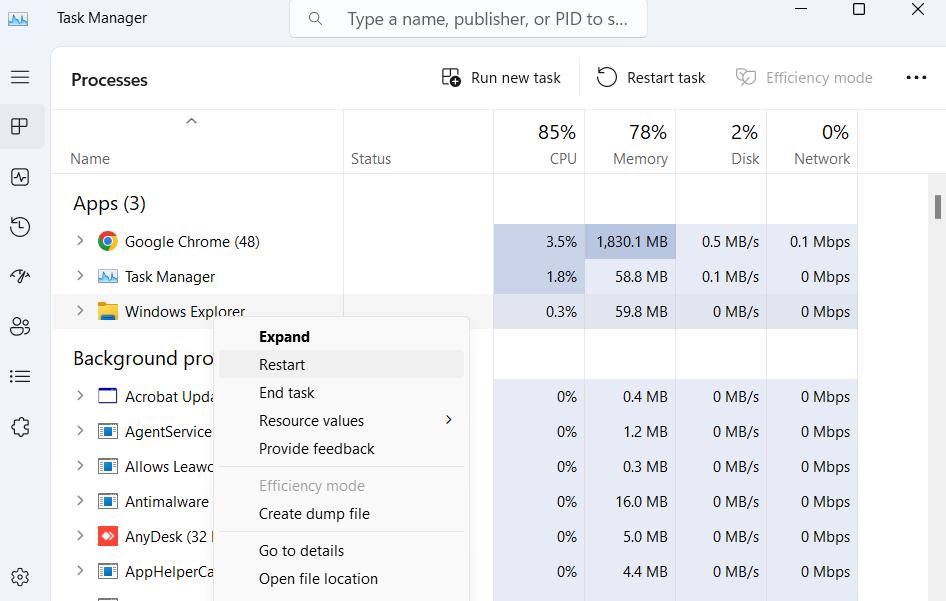
Solution No. 3 – Run A System Restore Point

One measure you can take if you are unable to type in the Windows Search Bar is to revert your Windows PC to a point in time when it was working fine. For this, you must have a restore point in place.
Solution No. 4 – Use PowerShell Command To Reinstall Default Apps
In case you are unable to type in the Windows search bar, the first thing you can do is re-register all Microsoft Apps. For this, you will have to launch the administrative PowerShell as shown in the steps mentioned below –
1. Press Windows + R to open the Run dialog box.
2. Type Powershell and press Enter.
3. When the Powershell window opens type the following command –
Get-AppXPackage -AllUsers |Where-Object {$_.InstallLocation -like "*SystemApps*"} | Foreach {Add-AppxPackage -DisableDevelopmentMode -Register "$($_.InstallLocation)AppXManifest.xml"}

4. Press Enter.
5. Reboot your computer.
If the problem persists, again open Powershell as shown above and type –
$manifest = (Get-AppxPackage Microsoft.WindowsStore).InstallLocation + 'AppxManifest.xml' ; Add-AppxPackage -DisableDevelopmentMode -Register $manifest
6. Press Enter

Solution No. 5 – Run SFC
Corrupt system files are often the reason behind a variety of Windows-related issues and if you are unable to type in the Windows search bar, chances are that there are corrupt system files that are interfering with the functionality of your Windows OS. To deal with this, you can run a simple Command Prompt command and fix the issue –
1. Right-click on Start.
2. Select Terminal (Admin).

3. Click on Yes, when the UAC prompt appears.
4. When the Administrative Powershell Window opens, type sfc /scannow.

Solution No. 6 – Use A Third-Party Tool
Talking of corrupt system files and other kinds of issues, there are times when some PC-related common issues are so deep-rooted that you would need the help of a specialist tool to identify and resolve them. Advanced System Optimizer is one such tool that can help you fix all those issues.
How To Use Advanced System Optimizer To Fix Common Issues?
1. Download, run, and install Advanced System Optimizer.
2. Click on Smart PC Care from the left-hand side.

3. Click on Start Scan from the right.
4. Wait for the scan to complete.
5. Once the scan is complete, Advanced System Optimizer will enlist all the issues and actions that you can take to fix them.
Once you have resolved the issues, restart your computer and check if you are now able to type in the Windows search bar or not.
Solution No. 7 – Turn On the Touch Keyboard and Handwriting Service
Another fix that has worked out for users facing the same issue is that they turned on the touch keyboard and handwriting service and soon after that they were able to type in the Windows search bar again. Here are the steps to do that –
1. Right-click on Start.
2. Select Computer Management.

3. Double-click on Services and Applications.

4. Double-click on Services on the right-hand side.
5. On the right-hand side, locate the Touch keyboard and Handwriting Panel Service.
6. Right-click on it and select Properties.
7. Click on the Startup type dropdown and select Automatic.
8. Click on Start.
Solution No. 8 – Check Your Computer For Malware
As a prudent user, if you are unable to type in the Windows search bar, despite trying all the above methods, you shouldn’t refrain from conducting an Antivirus scan. This will help identify if there is an impending malicious threat that needs to be addressed which could otherwise be impairing your Windows PC’s functionality.
Ready, Type, and Search!
That’s how it should be. We hope that after trying the solutions above you can now type in the Windows Search just like you did before. And, if you are, do let us know which of the above fixes worked out for you. For more such content, keep reading WeTheGeek. You can also find us on Facebook, Pinterest, YouTube, Instagram, and Twitter.



 Subscribe Now & Never Miss The Latest Tech Updates!
Subscribe Now & Never Miss The Latest Tech Updates!