Do you wish to open private tab each time you open Edge on your computer? When browsing the internet using any browser, a lot of your data is at stake – your passwords, the websites you visit, cookies, browsing history, session history, log files, and whatnot. If this gets into the wrong hands, your browser or computer can easily get victimized by malicious trackers. It is for the same reason that you need a robust browser.
Microsoft Edge, a product of Microsoft, is a reliable and robust browser. When it comes to private browsing, Microsoft Edge is one of the popular choices for a user. There is a dedicated Microsoft Edge InPrivate mode that prevents your browsing session from prying eyes. After you have closed all InPrivate windows, Microsoft Edge deletes your passwords, cookies, browsing history, and site data.
But, there is not just one way of firing up Microsoft Edge InPrivate mode. Here, we will talk about ways using which you will be able to open a Private mode in Microsoft Edge.
You Might Also Want To Read: Best Browsers For Mac, iOS and Android
Ways To Use Microsoft Edge Private Browsing
1. Open Private Mode From Taskbar or Start Menu
You can open the Microsoft Edge InPrivate mode both from the start menu and the taskbar. We will discuss each of these methods individually –
(i) From The Start Menu
Type Edge in the search bar, next to the Windows icon, or the start button. On the right-hand side, you will see 3 options. Click on the last option that says New InPrivate window.

(ii) From The Taskbar
If you have pinned Microsoft Edge to your taskbar, you can open the Microsoft Edge private browsing by simply right-clicking on Microsoft Edge icon on your taskbar and then selecting the New InPrivate window under the Tasks.
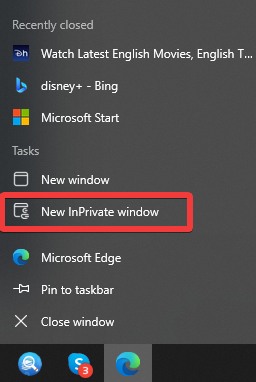
2. Using The Command Line Option In Shortcuts

Here are the steps through which you will always be able to open the private mode in Microsoft Edge, every time you fire up the shortcut –
- Find the shortcut to Microsoft Edge
- Right-click on it and go to Properties
- When Microsoft Edge Properties Window pops up, click on the Shortcut tab and locate Target text box. This contains the path that leads to Microsoft Edge every single time you click on the shortcut
- Now, go to the end of this path, which ends in Default. What you have to do is –
Step 1: press spacebar key
Step 2: type -inprivate
Step 3: Click OK
If you want to remove the Microsoft Edge private browsing from opening by default, delete the “-InPrivate.”
But what if,
You See The Path In The ShortCut Frozen?
Before you head to the steps to change the path in the shortcut, I encountered one thing and would advise you to change the same – for a long time; I kept scratching my head to find the exact cause behind not being able to change the path. I realized that I needed to update my Microsoft Edge.
Update and download the latest version of Microsoft Edge. After downloading the latest version, you will notice that the icon has changed. Now, when you click on the renewed shortcut and repeat the steps mentioned above, you should be able to make changes to the path.
3. The Most Common Method
This is the easiest method of all the methods. As in many other browsers, you can open private browsing in Microsoft Edge from within the browser itself.
(i) Click On The Three Horizontal Dots
Once you have opened Microsoft Edge, click on the three horizontal dots on the top right corner. Next, click on the New InPrivate window.
(ii) The Shortcut
Feeling all too lazy to perform so many clicks, press Ctrl+Shift+N on your keyboard, and in a flash, you will enter Microsoft Edge InPrivate mode.
Here We Would Like To Take A Moment To Extend Privacy To Your Smartphones Too
Microsoft Edge doesn’t just secure your privacy using InPrivate mode while you are on Windows. It even cements your security even while you use your smartphone (Android and iOS). We’d also like to mention a browser which can be your protective companion while you are on Android called Private Bowser Care. Let’s have a look at both the browser –
Microsoft Edge (iOS and Android) |
Private Browser Care (Android) |
 |
 |
|
From the privacy perspective, here’s what you can expect from Microsoft Edge. You can choose from balanced or strict tracking prevention which will
|
From the privacy perspective, here’s what you can expect from Private Browser Care
|
In The End
If you are browsing the internet in a public setting where your privacy is vulnerable, make sure you take advantage of options like Edge’s private browsing or Chrome’s incognito mode. We indeed are a proponent of private browsing, and we would also advise you to take advantage of InPrivate mode in Microsoft Edge, especially if you share your PC with others. For more such content on web security and other troubleshooting issues, keep reading WeTheGeek blogs. You can also follow us on Facebook, Twitter, Instagram, and YouTube.



 Subscribe Now & Never Miss The Latest Tech Updates!
Subscribe Now & Never Miss The Latest Tech Updates!