So, what do you think of Windows 10 Taskbar? Well, it isn’t just lying down there to add an aesthetic touch to your desktop, of course, right? Windows 10’s Taskbar is capable of doing much more than that. It is power-packed with a bunch of hidden useful features that can significantly boost your productivity levels on Windows.
Windows 10 Taskbar happens to be on most handy and easily accessible location which stays consistent no matter what we’re doing. With the help of these 7 useful Windows 10 Taskbar tips and tricks, you can improve your workflow while working on the system and get easy access to whatever you’re looking for.

Without wasting any further minute, let’s quickly explore these hidden tips and tricks that will allow you to make the most of Windows 10 Taskbar.
Let’s get started.
Pin Webpages to Taskbar
One of the most amazing things that you can put Windows 10 Taskbar to use is, by pinning down your favorite apps and websites on the taskbar so that you can quickly access them in a single click. You can easily pin down your favorite apps and services on to the taskbar by making a few tweaks in the settings. If you’re using Google Chrome then first launch the webpage which you want to pin to Windows taskbar, then tap the three-dot icon on the top right corner of the window. Select More Tools> Create Shortcut. Once the shortcut is created, it will be added on your desktop. Simply drag and drop the shortcut icon and pin it to the taskbar.

In case, you’re using Edge browser then the process of pinning websites to the taskbar is less complicated. Simply tap the three-dot icon to open settings and then select “Pin this page to the Taskbar”.
View Calendar Events at Glance

Another useful Windows 10 Taskbar feature is that you can easily view your upcoming calendar events at a glance. Simply tap on Windows 10 taskbar, clock (where time is displayed) in the bottom right corner and here you can view all upcoming events that are lined up in just a single tap.
Add Folders and Subfolders
We often have a habit of storing our personal data in a well-organized manner properly arranged within folders and subfolders, right? But each time we want to access sour data we have to scroll down and dig all within cascading folders when we have to use a certain file. With the help of Windows 10 Taskbar, you can bring ease to your life. Right-click anywhere on Windows Taskbar, tap on “Toolbars” and then “New Toolbars” option. A browsing window will appear on the screen, you can then navigate to the file which you frequently use and add a shortcut to the taskbar.
Hide Cortana

If you’re not a huge fan of Windows Cortana, then Taskbar allows you to hide the Cortana icon in order to make some more space. All you have to do is, right-click anywhere on the Windows Taskbar, select “Cortana” and then on the context menu that appears right next to it, hit the “Hidden” option that will hide Cortana icon from Taskbar. To bring the Cortana icon back, follow the same process and select “Show Cortana icon” option.
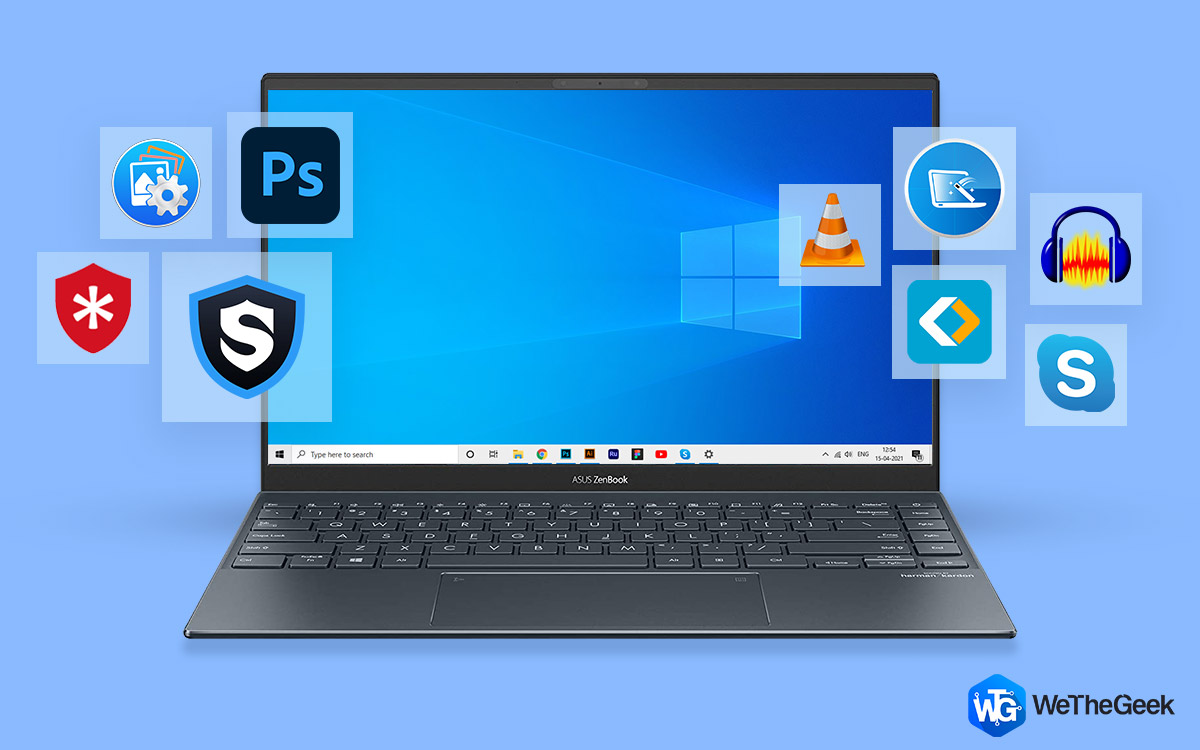 Top 15+ Best PC Software For New Windows...Looking for the best free PC software for your system? We’ve rounded up the greatest Windows 10 apps that are...
Top 15+ Best PC Software For New Windows...Looking for the best free PC software for your system? We’ve rounded up the greatest Windows 10 apps that are...Recently Used Files
Like we said earlier, Windows 10 Taskbar is full of useful hidden features. Accessing recently used files via Windows Taskbar is a cakewalk. All you have to do is, simply right click on any existing Windows Taskbar icon, say Chrome for instance, and this will allow you to view all the recently used Chrome pages, pinned webpages, New tab shortcut and many more useful options that you can put to right use straight from the Windows taskbar.
Change Taskbar Location

Want to try something different for a change? Well, for starters you can try and change the Taskbar position on desktop if you’re too bored of seeing it on the bottom. To do so, right click on Windows 10 Taskbar, tap on “Taskbar Settings”. In Taskbar settings window, scroll down until you find “Taskbar Location on screen” option. Now tap on the drop-down menu and pick any suitable position where you would like to place the taskbar on the desktop.
Manage Notifications

Windows 10 Taskbar also allows you to choose whether you want to view notifications from a particular app or service. To manage Taskbar notifications, right click on anywhere on Taskbar, select “Taskbar settings” and then scroll down to “Notification Area” section. Tap on “Select which icons appear on the Taskbar” option, you will be redirected to a new window where you can manage taskbar notifications in a detailed view. Simply toggle on/off the switches next to the service name, as per your requirement.
We hope you liked our post on Windows 10 Taskbar tips and tricks. Did you find this article helpful? Feel free to share your insights in the comments box below.


 Subscribe Now & Never Miss The Latest Tech Updates!
Subscribe Now & Never Miss The Latest Tech Updates!