IN THIS ARTICLE YOU WILL FIND OUT:
- Reasons To Receive “The Volume Does Not Contain A Recognized File System” Error
- Solutions To Fix The Problem On Windows 10 PC!
- Frequently Asked Questions
Are you all set? Let’s start!
OVERVIEW:
While trying to attach a USB/Pen Drive, Flash Drive, or other External Storage Device, users witness an error message, stating “You need to format the disk in drive E: before you can use it. Do you want to format it?” (Refer the screenshot 1 below) Most of us may immediately click on the Cancel button to refuse formatting the disk since a lot of important data is stored on it.

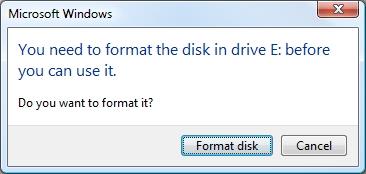
But as soon as you click on it, Windows shows another prompt that states (Refer Screenshot 2 below)
Reasons To Receive This Annoying Windows Error
The problem may appear on an internal or external drive. The main causes for this issue are stated below:
- Incorrectly formatted drive.
- Missing file system.
- Faulty drives.
- Bad sectors in the drive.
Such errors can also appear if you forcibly unplug external hard drives from your computer, without selecting the ‘Safely Eject’ option.
IMPORTANT – Before You Start Fixing The Error On Windows 10 PC
Whether the error message appears in an external or internal storage drive, there’s a high probability that your important files stored on the drive get missing. Hence, it is recommended that you keep a complete backup of all your precious files regularly. But if you don’t have the same, don’t panic! In any data loss scenario, you can use an advanced file recovery tool like Stellar Data Recovery Professional to extract almost every kind of data from Windows PCs and devices such as HDDs, SSDs, External USB Drives & Optical Media. Using this powerful file restoration tool, you can easily restore and save all your data before we start fixing this issue.
Solutions To Fix “The Volume Does Not Contain A Recognized File System” Error
Follow the workarounds listed below to fix the potential causes for this Windows issue:
| Potential Causes | How To Resolve It? |
|---|---|
| System File Corruption | Run SFC/Scannow Command Line |
| Corrupt or Faulty Drive | Scan Drive For Potential Errors |
| Bad Sectors on the Drive | Run CHKDSK Command Line |
| Outdated USB Drivers (If the problem appears while attaching a USB/Pen Drive) | Install Updates Drivers For USB |
Let’s start fixing the error. Read the step-by-step instructions!
Workaround 1: Run SFC Command Line
SFC aka System File Checker is a built-in Windows utility, that you can run a quick and effective scan to fix all the corrupted system files in one go. All you have to do is:
1- Go to the Windows search box and look for Command Prompt. Make sure you run the utility as an Admin.
2- In the CMD window, type the command line: SFC/Scannow and hit the Enter button to execute it successfully.
3- The command line will effectively repair corrupted system files.
4- Once the process is completed, close the CMD window and restart your PC!
Hopefully, the annoying error “The Volume Does Not Contain A Recognized File System” will be fixed by now!
Workaround 2: Free Your Drive For Problematic Errors
If it is your drive that is at fault, then you should scan your entire drive to detect corrupted files & folders.
1- Launch File Explorer and navigate to This PC.
2- Now, simply right-click on the drive where you are facing the annoying error.
(For instance: we are receiving an issue in “E: Drive” so, we right-clicked to choose Properties.)
3- From the new window, navigate to the Tools section and hit the Check button, under the Error-checking header.
4- As soon as you click the Check button, another dialog box will pop up on your screen. Simply click the Scan drive button to let Windows check any errors or corruption with the drive.
Once the scanning gets completed, try accessing the drive you just fixed issues for. Hopefully, you will not witness the “The Volume Does Not Contain A Recognized File System” error now!
Workaround 3: Run CHKDSK Command Line
CHKDSK is a built-in command utility that helps users to detect the bad sectors in the drive and fix them instantly. To use this effective utility, all you have to do is:
1- Go to the Windows search box and look for Command Prompt, ensure you run the utility as an Admin.
2- In the Command Prompt window, type: chkdsk f: f (Here the f: is the drive letter). Hit the Enter button!
Once the utility checks your disk for bad sectors, simply restart your PC to implement the changes!
Workaround 4: Install Updates Drivers For USB
Oftentimes there may be an issue with your USB port, which is eventually leading to issues related to unsuccessful USB device detection. If the problem is appearing due to an outdated or faulty USB Driver, we highly recommend updating it to fix the error “The Volume Does Not Contain A Recognized File System”.
There are multiple ways to install the latest driver updates on Windows 10,8, 7. However, the safest way to update drivers is through professional driver updater software. Follow the instructions below to start the process!
1- Install Smart Driver Care. It is an apt choice to find faulty, corrupted, missing, and damaged drivers on all popular Windows versions.
2- Using the registered version, click on the Start Scan Now button. A quick but thorough scan will be initiated on your system. Within a few moments, all the problematic drivers will be listed.
3- Go through the list and locate all the drivers you would like to update and install the latest drivers for. Hit the Update All button to start replacing current drivers with the most compatible versions.
| Compatibility: | Windows 10, 8.1,8,7 (Both 32-bit & 64-bit) |
|---|---|
| Price: | USD 39.95 (Current Offer) |
| Review: | Smart Driver Care: No.1 Tool to Update Drivers |
| Help & Support | support@systweak.com |
This is how you can easily fix the annoying Windows error “The Volume Does Not Contain A Recognized File System”. To prevent losing or missing any data during the fixing process, it is highly recommended to use professional data recovery software before proceeding. Running a file recovery scan is the ultimate way to ensure your valuable data is safe!
Frequently Asked Questions
Q1. What Are The Best Tips To Keep Volume Away From Not Recognized File System Error?
Although the issue can be easily resolved, but to prevent this error from occurring in the first place, all you have to do is:
- Safely eject/remove external drive.
- Protect your PC & USB Drive against viruses. Use effective antivirus software!
- Keep your storage device in a safe location. Try not to expose it in an extreme environment.
- Ensure you backup all your critical & important files regularly.
Q2. Which Are The Best Data Recovery Solutions For Windows 10?
The market has a plethora of file recovery tools to choose from. If you ask for our recommendation, we advise you to use Advanced Disk Recovery, EaseUS Data Recovery, Stellar Data Recovery Professional, and more!
Must-Read: EaseUS Data Recovery VS Advanced Disk Recovery: Which Is The Best?
Q3. How To Backup Data On Windows 10?
Use reliable Backup Software to save all your important files and folders in a secured location!
