Spreadsheet software such as Microsoft Excel and Google Sheets allows you to manage your numbers and data efficiently. With Google Sheets as a more prevalent online collaboration tool, multiple people are looking forward to using it. We are here to help you with the scenario when you need to unmerge the cells for the sheet. Merged cells might confuse when sorting and transferring data, and you will, unfortunately, end up with some merged cells that no longer need to be merged.
Fortunately, you can unmerge cells in Google Sheets like they were merged. In this blog, you will learn how to pick a combination of merged cells within your spreadsheet, run an action on those cells, and get the merged cells unmerged.
How To Unmerge Cells in Google Sheets
When working with Google Sheets, you may come across cells that have been merged and need to be unmerged. It will resemble the following:
Unmerging cells in Google Sheets is a straightforward process. Simply follow these steps to unmerge cells in Google Sheets:
Step 1: In the first step, you need to choose the combined cells to be unmerged. You may unmerge all the combined cells by selecting an entire range.
Step 2: Now, in the toolbar, click the drop-down menu next to the Merge Cells symbol to bring up the merge cells menu.
Step 3: Click the last option in the merge cells menu: Unmerge.
Step 4: Finally, unmerge all merged cells in the chosen range.
What is the keyboard shortcut to unmerge cells in Google Sheets?
According to many users, a keyboard shortcut is the quickest way to unmerge cells in a worksheet. You may unmerge cells from a defined range of all cells, or you can pick the entire worksheet and then unmerge all the merged cells from the complete sheet.
The following is the Excel keyboard shortcut for unmerging cells:
ALT + H + M + C
So, one way is to use it if you have downloaded the Google Sheet in Excel format.
What does it mean when the Unmerge option is greyed?
The Unmerge button is often greyed out, which confuses users. A greyed-out Unmerge option signifies that the active cell that initiated the selection of merged cells is not itself a merged cell. You can prevent this problem by selecting a merged cell, and regardless of whether the range contains non-merged cells, you’ll have the option to unmerge.
How to unmerge all the cells in the Google sheets at one time?
Your spreadsheet likely has many merged cells, and you don’t want to go through the hassle of manually choosing each one. In this circumstance, you may seek a quick solution to unmerge cells in Google Sheets. So, here we have the ideal trick for you.
To unmerge all the cells in a Google spreadsheet at once, follow the steps:
- Select the whole worksheet using the grey button above the row 1 heading and to the left of the column A heading,
- Then click the Merge button
- From the list, select the Unmerge option.
Note: There is another way to accomplish this Unmerge Multiple Cells in sheets. You may also use the Ctrl + A keyboard shortcut to select all the cells in a spreadsheet. Since the shortcut can be used for more than just merging or unmerging cells, knowing how to use it to select all the cells in your worksheet is useful. It may also be used to copy a large amount of data quickly or to apply the same formatting choice to a full sheet at once.
Frequently Asked Questions-
Q1. Why can’t I unmerge cells in google sheets?
To unmerge all the cells at once, you need to select all the cells present in the sheet (by clicking the arrow in the upper left corner of the cells or using the keyboard shortcut CTRL + A). Then go to the options Home > Merge & Centre from the Ribbon. Consequently, all fused cells will be separated from their original cells.
Q.2. How to merge and unmerge cells?
To merge the cells, you need to follow the steps mentioned below:
- Open the Google Sheets spreadsheet on your PC.
- Choose which rows, columns, or cells to combine.
- Click Format at the top. Merge cells, then choose how your cells should be merged.
To unmerge the cells, again go through the steps mentioned below:
- Choose a merged cell.
- Now, click on the arrow right next to the Merge cells icon in the menu.
- To unmerge the cells, select Unmerge (the same method can be used in Excel by clicking the Merge cells icon).
Conclusion
Unmerging a cell in a spreadsheet is pretty simple, but it becomes more complicated when you wish to unmerge a succession of merged cells. We hope that you now understand how to unmerge the cells quickly. However, as noted in the preceding post, the ideal method is to unmerge the entire page at once by pressing Ctrl+A. Moreover, in Google Sheets, you may unmerge a group of cells as long as the active cell is also a merged cell. Users may unmerge not just a specific range but also a whole sheet with a single click.
We hope the article was helpful for you in learning how to unmerge a cell in Google Sheets. We would like to know your views on this post to make it more useful. Your suggestions and comments are welcome in the comment section below. Share the information with your friends and others by sharing the article on social media.
We love to hear from you!
We are on Facebook, Twitter, Instagram, and YouTube. Let us know of any queries or suggestions. We love to get back to you with a solution. We regularly post tips, tricks, and answers to common technology-related issues.
Related Topics –
How To Clean Junk Files With Advanced PC Cleanup
How To Recover Deleted Restore Points In Windows 11/10
10 Best CPU Benchmark Software For Windows 2022
How to Fix Slow Internet Speed Issue on Windows 11?
10 Best Disk Management Software for Windows 10, 8, 7 (2022)


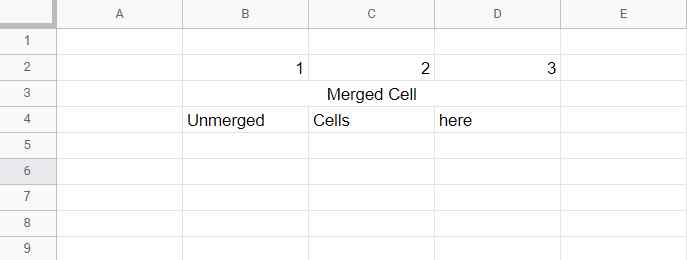


 Subscribe Now & Never Miss The Latest Tech Updates!
Subscribe Now & Never Miss The Latest Tech Updates!