We all know Wi-Fi rocks! It’s definitely one of the best ways to remain connected to the Internet for free, especially while travelling. Though it’s not available to everyone & everywhere. But certain hotels offer free wireless Internet access which, for many travelers is the most vital amenity.
If you’re staying at a hotel & have brought along your PS4, you can easily set up your console in there. As you know that each time you find a new Wi-Fi connection you have to configure your PS4 again.
Hope, this simple guide helps you throughout the process, so that you can get your PlayStation 4 up & run it as easily as possible.

How To Connect Your PS4 To Hotel Wi-Fi?
There’s no denying that whether you’re journeying with your family or for business, you just crave for things like PlayStations. So, here’s a step-by-step guide to connect PS4 with hotel Wi-Fi, so that you can enjoy online gaming as soon as you get into your hotel room!
Note: Before proceeding, you should know that hotel Wi-Fi’s are generally very notorious in nature, so it’s not a good practice to link your devices to those unasked network connections ALL THE TIME!
However, for like once, you can go ahead!
STEP 1- Switch on your PS4 & head towards the Settings menu > press “X” to select ‘Toolbox’ icon.
STEP 2- Find ‘Network’ option, a list of further options will appear > choose ‘Set Up Internet Connection’ > tap ‘Use Wi-Fi’ > & select how do you want to set up the Internet Connection.
STEP 3- Two options will be available, ‘Easy’ & ‘Custom’. Select ‘Easy’ option!
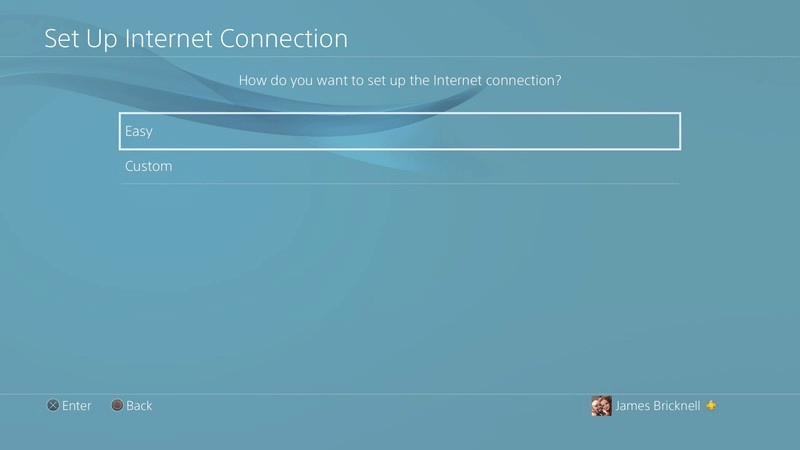
 How To Use USB Drive As Extra Memory...Are you frustrated of having a limited storage space on your PlayStation 4? Read to know more on how to...
How To Use USB Drive As Extra Memory...Are you frustrated of having a limited storage space on your PlayStation 4? Read to know more on how to...STEP 4- Now you’ve to select the ‘Wi-Fi name of your hotel’.
STEP 5- Once the PlayStation goes through its functioning, it will reflect the new Internet settings. Scroll through the whole list and find ‘Test Internet Connection’ button.
STEP 6- Click the button & start testing the Internet connection, you might get a notification saying ‘Failed’. But don’t get panic, select ‘Details’ option to simply fix the problem.

STEP 7- In ‘Details’, a list of options will appear, scroll and locate ‘Suggested Actions’ button to select ‘View Status of the PlayStation Network Services’ option.
 How To Use Smartphone To Control PlayStation 4Want to control your PS4 using your smartphone? Use this multipurpose Sony’s application.
How To Use Smartphone To Control PlayStation 4Want to control your PS4 using your smartphone? Use this multipurpose Sony’s application.STEP 8- You’ll be redirected to a security page > click ‘Yes’ to move forward. A browser window will pop up.
STEP 9- Find the option to sign-in for your hotel wi-fi. Submit the required details to sign-in and click ‘Connect’.

STEP 10- Once you get connected, press back button and reach to the Network Screen.

 5 Settings to Instantly Change on Your New...So, you just got a new PS4 this Christmas, now what? Wondering where to begin? Here are a ton of...
5 Settings to Instantly Change on Your New...So, you just got a new PS4 this Christmas, now what? Wondering where to begin? Here are a ton of...STEP 11- Now you have to recheck the Internet connection. Select ‘Test Internet Connection’ option and if everything worked well, you’ll receive a pop-up notification on the screen saying, “Connection Test Complete”.
That’s it! You’ve successfully set up your PS4 with Hotel Wi-Fi! Though the process was little knotty, but it will surely be worth it!
Enjoy your hotel stay to its fullest!


 Subscribe Now & Never Miss The Latest Tech Updates!
Subscribe Now & Never Miss The Latest Tech Updates!