Switching from one platform to another is never easy. Especially when you are switching from iPhone to Android, seems to be a tedious task. All the data on a smartphone is important for users but contacts are the most significant one. Thinking of typing and saving phone numbers one by one Well, it is certainly not an easy task. However, with the help of this post, you will be able to get your contacts on Android swiftly.
Transfer Contacts From iPhone To Android
We have mentioned four methods to get your contacts on your Android phone.
Before going further, take a backup of your iPhone to iCloud.
Note: A lot of Android devices come with their own data transferring apps such as LG bridge. If your device is not one of them, move forward.
Method 1: Use iCloud To Export Contacts
Step 1: Launch a browser on your Mac or PC.
Step 2: Go to iCloud.com
Step 3: Use your Apple ID and password to log in.
Step 4: Locate Contacts.

Step 5: Click All contacts located on the upper left side of the screen.
Step 6: Press Ctrl & A key on PC or Command key and A key on Mac, to select all contacts.
Note: You can locate the Settings button from the lower left-hand side of the screen and choose Select All.

Step 7: Again from the Settings button, choose Export vCard. A .vcf file will be downloaded.
Use Google Contacts to Get Contacts
Now that you have a .vcf file on your computer, all you need to do is import it to your Google account. In case you don’t have a Google account, sign up, else log in and follow the steps:
Step 1: Go to the browser on your PC or Mac.
Step 2: Sign in to your Google account.
Step 3: Go to the Google menu located at the upper right side of the window.
Step 4: Locate & click Contacts.
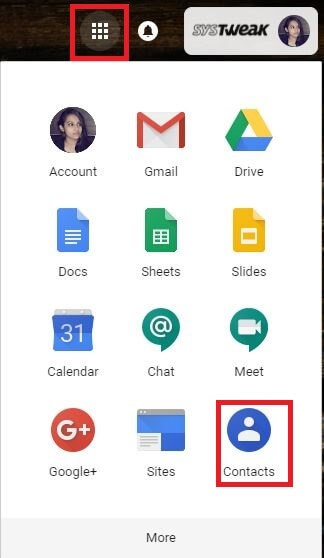
Step 5: Now choose Import Contacts from the lower left menu.

Step 6: Select Choose File. Navigate to your.VCF file and click Import.
Step 7: All the contacts will appear. You will be prompted to find and merge duplicates if red color messages come up at the upper end of the screen.
Step 8: Choose Merge.
Sync Your Google Account With Your Android
Now you can sync your Android phone with Google account. In case you haven’t switched on or set up your Android phone, you can turn on your phone and you will be prompted to log in to Google account. You can use the same Google account to log in and follow on-screen instructions to sync contacts and other data on Google to your phone.
However, if you have already gone through the setup process, follow these steps to get Contacts on your Android:
Step 1: Go to the Settings app, you can locate app from home screen or App drawer.

Step 2: Navigate to Accounts.
Step 3: Then go to Google.

Step 4: Tap on switch beside Contacts to turn on contact sync.
Step 5: Locate More button from the upper right corner of the phone’s screen.

Step 6: Tap Sync now.
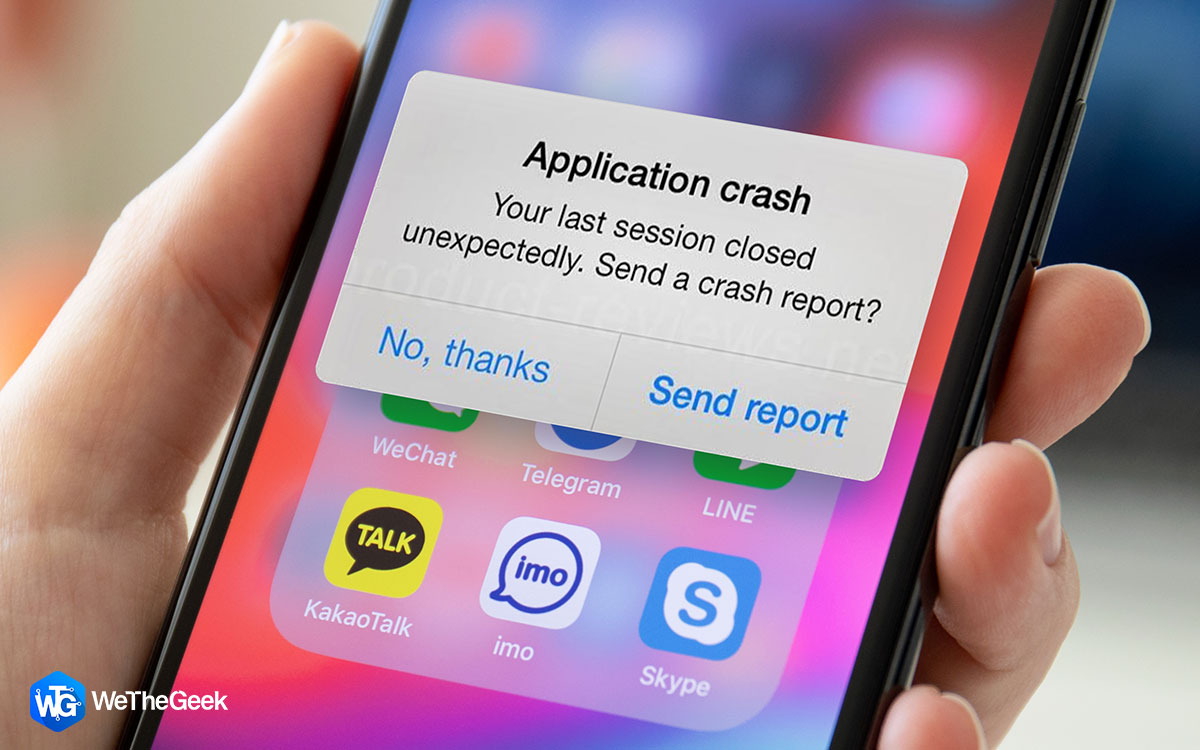 How To Fix Apps Crashing On iPhoneApps crashing on your iPhone is one of the common issues that iPhone users face. It can be frustrating when...
How To Fix Apps Crashing On iPhoneApps crashing on your iPhone is one of the common issues that iPhone users face. It can be frustrating when...Method 2: Add contacts from iPhone To Android
In case you don’t want to sync using Google account, you need to email the vCard to yourself.
Note: In case you have a Google account, it is better to sync to avoid any mess.
Step 1: Go to your email app on your Android phone.

Step 2: Go to the email which has a vCard file.
Step 3: Download vCard file by clicking on the Download button.
Step 4: To get Notification tray Swipe in downward direction from the upper part of your screen.
Step 5: Tap on the downloaded the vCard file to open it.
The contacts will be saved to your Contacts library.
 10 Best Automatic Call Recorder Apps For iPhoneHaving trouble remembering important details in phone calls? Have a look at these best call recorder apps for iPhone in...
10 Best Automatic Call Recorder Apps For iPhoneHaving trouble remembering important details in phone calls? Have a look at these best call recorder apps for iPhone in...Method 3: Use an app

You can also use Right Backup Anywhere on your iPhone to transfer contacts easily on your Android device. Right Backup Anywhere supports both the Android platform and iOS. It creates a backup of all data on Cloud and allows you to restore the data at the desired location. Follow the steps below:
Step 1: Download and install Right Backup Anywhere in your iPhone as well as Android.
Step 2: Click Backup Contacts and create a backup of your contacts by clicking on “Backup Contacts” from your registered account.
Step 3: Once you have created. Backup of contacts on iPhone, go to Right backup and login with the same login ID.
Step 4: As contacts have been backed up, click Restore contacts.
All the contacts will be transferred from iPhone to Android.
Now contacts will be transferred, and also will be backed up on Cloud. Right Backup Anywhere offers an easy method of transferring of contacts as well as backing up the data.
Method 4: Transfer with iTunes
if you don’t have Gmail and don’t want to transfer your contacts using Gmail but want to use iTunes to perform the task. Follow the steps below:
Step 1: Download & launch iTunes.
Step 2: Connect your iPhone to the computer.
Step 3: Go to the device summary page.
Step 4: Choose the Info tab.
Step 5: Place a checkmark beside “Sync Contacts With” and then select “Google Contacts”.
Step 6: Sign in to your Google account.
Note: You need to make sure that your Android Phone is connected to the same Google account which you used to log in.
These are the methods which can easily help you to transfer contacts from iPhone to Android. Whether you have a long list of contacts or just handful contacts on your iPhone, you can use any of methods and transfer contacts effortlessly.





 Subscribe Now & Never Miss The Latest Tech Updates!
Subscribe Now & Never Miss The Latest Tech Updates!