Group Policy Editor is generally used to manage the working environment of user accounts & computer accounts. It allows you to configure various settings in Windows. Group Policy allows you centralized management & configuration of operating systems, users’ settings, applications in an Active Directory environment.
In other words, Group Policy defines and manages what the user can and can’t do on a Windows computer. But sometimes you might need to add specific policies such as restricting non-administrators to access a drive
To do that, you need to create a Snap-in to apply Group Policy to non-administrators only.
In this post, we will walk you through steps to apply Group Policy to only non-administrators in Windows 10, 8 and 7.
Note: Steps are the same for Windows 10, 8 and 7. Also, these steps will not work on the Home edition of Windows.
Apply Group Policy To Non-Administrators Only In Windows 10, 8 And 7
To proceed, you need to login to Windows as admin as standard users don’t have full rights to access Group Policy objects.
The usual Group Policy Editor will not let you to make changes in policies to restrict non-administrators. Therefore, you need to form snap-in of local group policy from the Microsoft Management Console. Follow these steps to do so:
Step 1: Press Windows and R to get a Run window. Type MMC and hit Enter or click OK.

Note: Type mmc in the search bar and click Microsoft Management Console.

Step 2: Navigate to File, located at the top left corner and click “Add/Remove Snap-in”

You can also press Ctrl and M, together to get Add/Remove Snap-ins window.
Step 3: Locate and select Group Policy Object Editor from the left-hand side of the pane and click Add.

Step 4: You will get Select Group Policy Object window. To choose all non-administrator accounts, click Browse button.

Step 5: Click Users Tab and choose Non-Administrators under Local Users and Groups compatible with Local Group Policy. Click OK to confirm the action.

 Windows 10 Password Recovery ToolsUnable to sign in to your Windows account? Forgotten your password? This guide will help you to find an ideal...
Windows 10 Password Recovery ToolsUnable to sign in to your Windows account? Forgotten your password? This guide will help you to find an ideal...Step 6: Now On Select Group Policy Object window, click Finish.

Step 7: Now you get Snap-in with custom settings is added, you must save this snap-in and use it anytime you want. To save it, locate File->Save As.

Step 8: You can save the snap-in to a preferred location and rename the Snap-in. Please ensure the Save As format is *.msc (Microsoft Management Console Files). Click Save to complete the task.
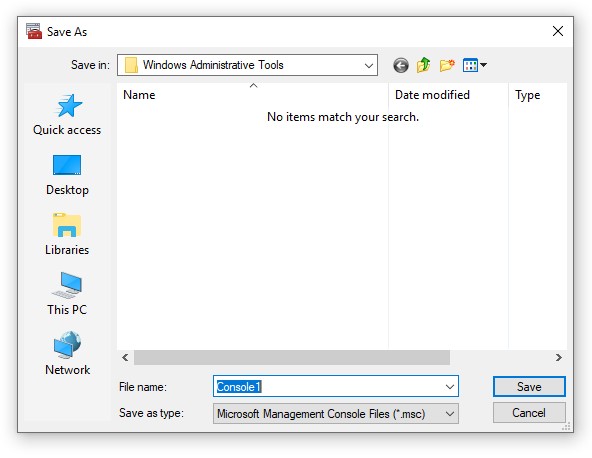
Step 9: Once done, you can start using this Snap-in or Console 1 in our case to apply changes in group policy settings to all users except administrators. To open it, you need to locate the Snap-in & double click it to run.

Step 10: It will launch the Snap-in inside Microsoft Management Console.

It will work the same as usual Group Policy Editor, you need to locate the policy and double click it to make changes the policy settings.
These steps can be followed to make changes to policy settings to an individual user. You just have to replace non-administrators to a user in Step No.5.
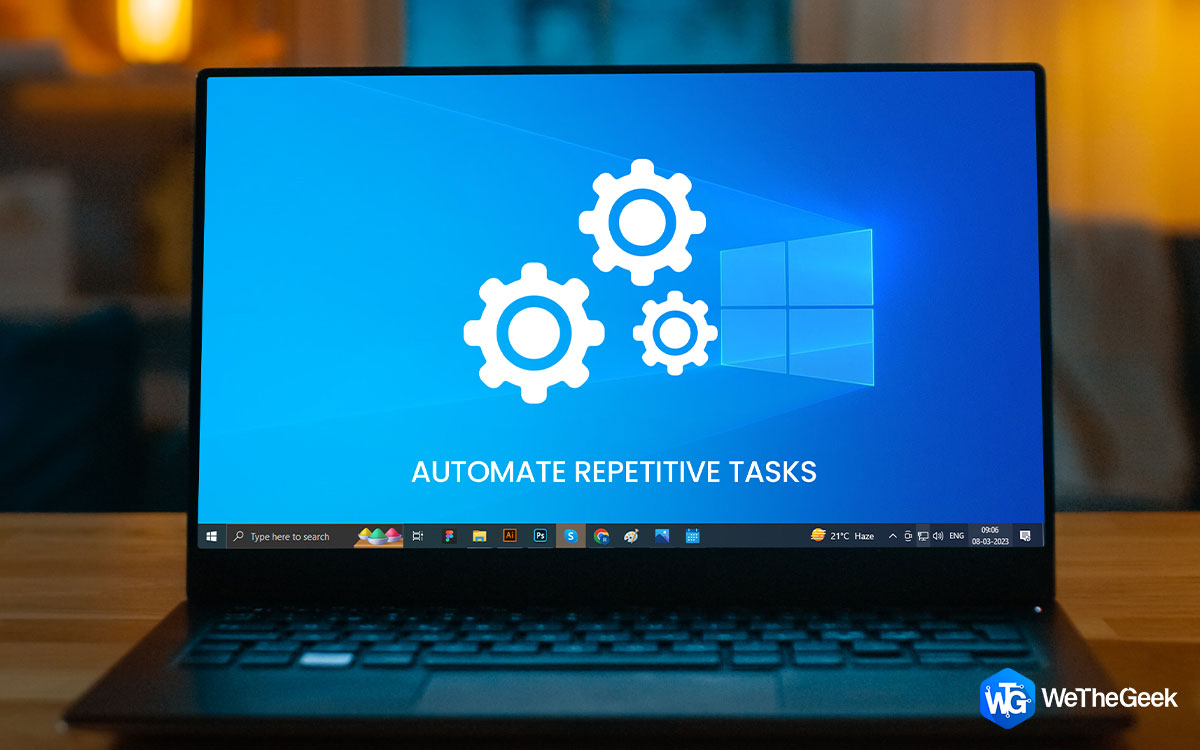 Automate Repetitive Windows Tasks With These Tips and...Have you been performing the same activity on a daily basis manually? If yes, read and know more on how...
Automate Repetitive Windows Tasks With These Tips and...Have you been performing the same activity on a daily basis manually? If yes, read and know more on how...Did you like the article? Please express your thoughts in the comments section below on applying group policy settings to non-administrators and a user.


 Subscribe Now & Never Miss The Latest Tech Updates!
Subscribe Now & Never Miss The Latest Tech Updates!