“I recently inserted my SD card in my Android smartphone since I wanted to free up some SD card space by transferring photos from the SD card to phone memory. However, something strange happened. I couldn’t see photos from my SD card in my Android phone’s gallery.“
Has it ever happened that you inserted your SD card in your Android smartphone, only to find out that the images cannot be seen in your gallery? If yes, you are not alone. In this post, we have enlisted some steps you can take if photos on an SD card are not showing up in your Android smartphone’s gallery.
Before we get into the actual steps you can check your SD card for viruses since malicious threats are known for meddling with Android phone’s functionalities.
Things You Can Do If SD Card Photos Are Not Showing In Gallery
Solution No. 1 – Reinsert SD Card
If SD card photos are showing your Android smartphone’s gallery, chances are that it was not inserted properly. So, remove your SD card from your phone carefully and reinsert it.
Solution No. 2 – Restart Your Android Smartphone

In addition to the above, once you have reinserted your SD card properly, quickly restart your phone and then check if the photos on the SD card are showing in your gallery or not. Also, sometimes, some SD card photos might take some time to reflect in the Android smartphone’s gallery so, here patience might work for you.
Solution No. 3 – Check if The SD Card Photos Are Hidden
Unable to see SD card photos in your device’s gallery? Maybe you have accidentally set it to hidden. Follow the steps mentioned below and you might just be able to see photos on your SD card again in the gallery –
- Open the File Manager on your Android. Want a more feature-rich file manager for Android? Here are some great options.
- Go to the Images or Gallery Depending on the device you have, you will be able to see one of the options.

- Tap on Show hidden files.
Solution No. 4 – Delete nomedia Files On SD Card
As the name suggests if there is a .nomedia file on your SD card, your Android device will inform your gallery or other apps to not to scan media files in that folder. So, look for .nomedia and delete it –
- Head to your Android device’s own gallery app or any other gallery app you have installed from the Google Play Store.
- Look for .nomedia files in the gallery and delete them.
Solution No. 5 – Remove SD Write Protection
It could be that your SD card is write protected because of which you are unable to see photos on your device. To remove write protection from your device, you can insert your SD card into your computer and follow the steps mentioned below –
- In the Windows search bar, type cmd and click on Run as administrator from the right-hand side.
- When the Command Prompt opens, type diskpart and press Enter.
- Type list disk and press Enter.

- Locate the drive letter for the SD card and type select disk (disk number) and press Enter. For example, if your SD card is disk number 6, then the command will be select disk 6.
- Next, type attributes disk clear readonly and hit Enter
You should now be able to see memory card pictures in your gallery.
Solution No. 6 – Recover Deleted Files
Still SD card photos not showing in the gallery of your Android device? Chances are that you have deleted them accidentally. In that case, needn’t worry. Here is how you can recover deleted photos from a memory card. For example, Photos Recovery is a tool that can help you recover photos deleted from an SD card, here’s how –
- Download, install, and run Photos Recovery on a Windows 11/10 PC from the button down below.
- Insert an SD card in your computer using an SD card reader or insert an SD card in your laptop’s SD card slot.
- Launch Photos Recovery and click on the Removable Drive tab and select your SD card.

- Select the Scanning mode – Quick or Deep.
- Once the scan is complete, you will be able to see the deleted photos you can recover.
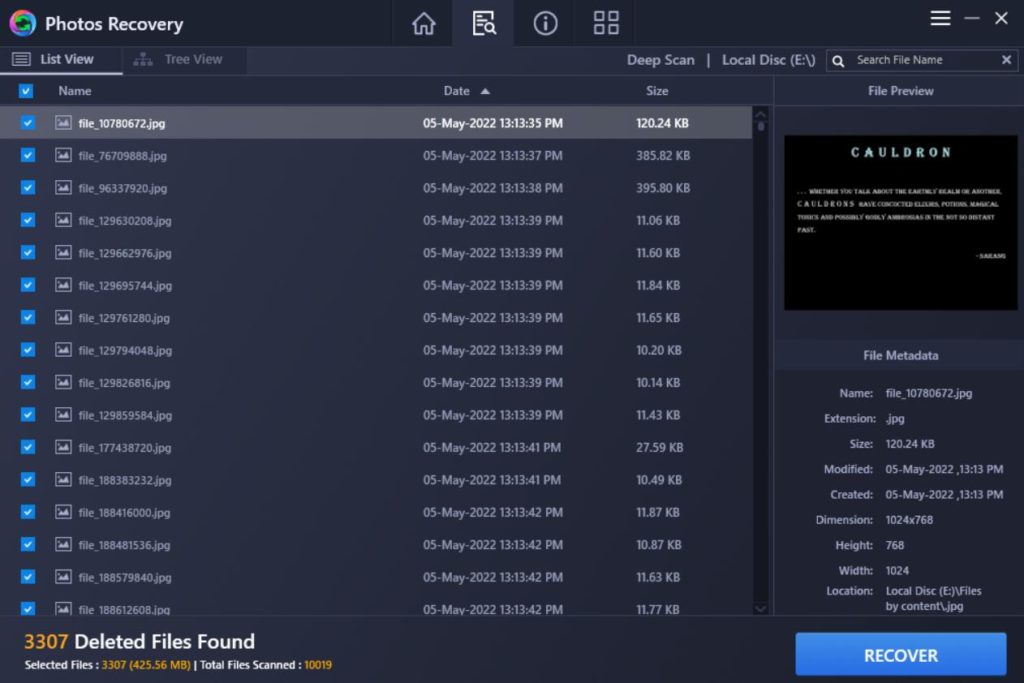
- Select the photos you want to recover and click on the Recover button
Are SD Card Photos Now Showing In The Gallery Of Your Android Smartphone?
We are hopeful that by trying out the solutions above, photos from your SD card will start showing up in Android’s gallery. If they still don’t, you may want to check if your SD card is damaged and if you are able to access other files. And, if you are now able to successfully see photos from your SD card in your Android’s gallery, do give us a shoutout. For more such helpful tech content, keep reading WeTheGeek. Follow us on social media – Facebook, Instagram and YouTube.



 Subscribe Now & Never Miss The Latest Tech Updates!
Subscribe Now & Never Miss The Latest Tech Updates!