A Windows tool called Resource Monitor keeps an eye on how well your computer’s hardware resources are being used. Unfortunately, it occasionally experiences problems or stops completely, which makes it challenging to monitor system performance and control resource utilization. Here are some of the reasons that may cause an issue with the Resource Monitor App.
- Obsolete or corrupt drivers.
- Bad RAM module.
- Power Supply issues.
- Antivirus Software can also prevent access.
Also Read: 15 BEST Application Performance Monitoring Tools
How to Fix the Resource Monitor App When It’s Not Working on Windows 11.

Method 1: Reboot Your PC
Often, app issues can be resolved by restarting the computer instead of making lengthy adjustments. All running services and applications are refreshed as a result, and any troublesome temporary files are also deleted.
This can typically restore operations without requiring more effort. Because all you have to do is turn off your PC and wait for it to reboot, this cure is typically quick and easy.
Also Read: 7 Best Server Monitoring Software & Tools
Method 2: Modify DPI settings
Altering your DPI settings is a potential fix for Resource Monitor’s Windows compatibility errors. Change the scaling from 100% to 125% or greater can lead to Resource Monitor problems. Hence you can bring it back to its default configuration and see if the app functions normally. Follow these steps to reset the DPI scale to its default settings:
Step 1: Press Win + I to access the Settings menu.
Step 2: Choose System in the left pane.
Step 3: Click Display in the right panel.
Step 4: In the Scale & layout section, click the drop-down menu near the Scale option.
Step 5: Select the recommended value.
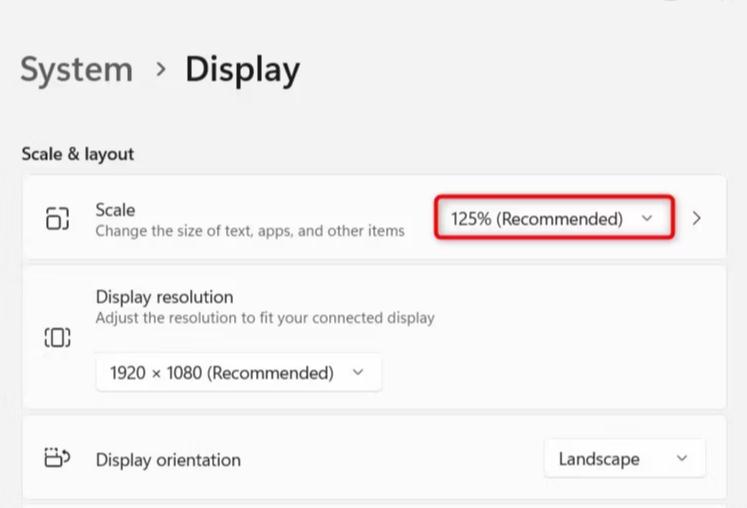
Step 6: Reboot your computer.
Step 7: To check if the issue has been fixed, dismiss the Settings window and launch the Resource Monitor application.
Also Read: 5 Best Free Monitor Calibration Software
Method 3: Activate System File Checker
Running an SFC scan frequently finds and fixes any corrupted system files that may be creating issues if restarting your computer and adjusting the DPI settings didn’t solve the issue. Follow these steps to accomplish this:
Step 1: Press Win + R to open the RUN box.
Step 2: Type cmd in the text space and press Ctrl + Shift + Enter on your keyboard.
Step 3: You might get a UAC(User Account Control) prompt window, press Yes to open Command Prompt in admin mode.
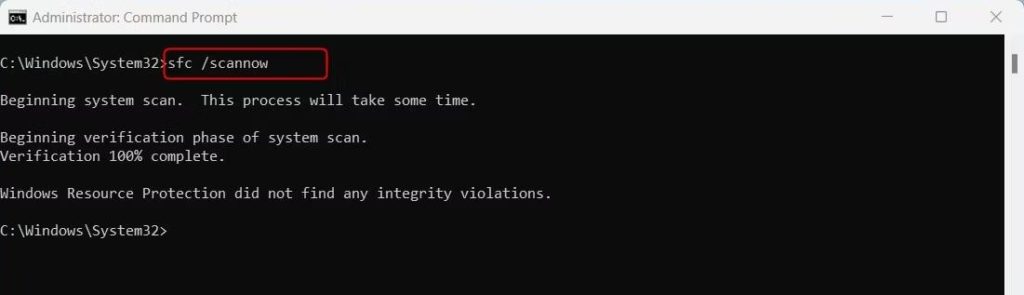
Step 4: Now enter the following command into the elevated Command Prompt window:
“sfc /scannow”
Step 5: Restart your computer after the process is finished.
Also Read: Methods to Open Performance Monitor On Windows 10
Method 4: Run A Windows Update Check
An older version of Windows may possibly be the root of this problem. Updates are beneficial because Microsoft frequently releases new versions of Windows that repair bugs and enhance performance. Therefore, manually check for any pending Windows updates and install them. This is how you do it:
Step 1: On your keyboard, press Win + I to open the System Settings.
Step 2: Click Windows Update from the Settings menu’s left side.
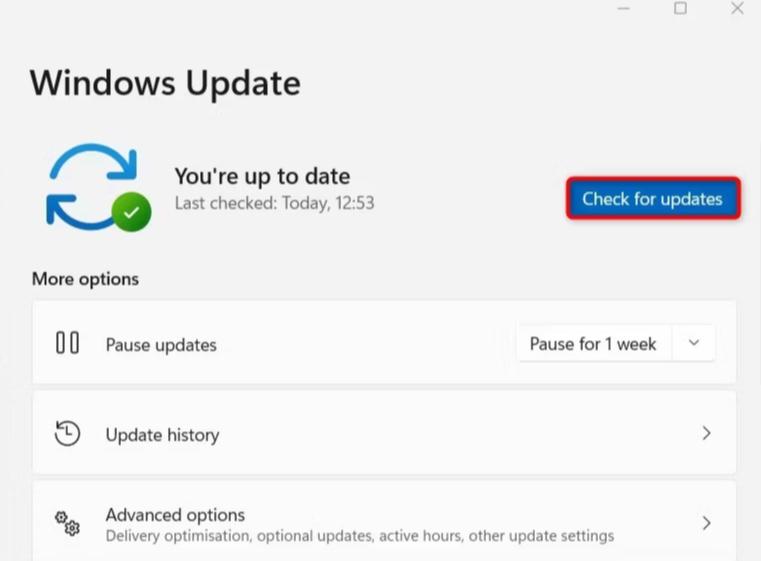
Step 3: Click the Check for updates button once Windows Update has opened.
It will automatically download and install any updates that are available. Install the updates after the download is finished, then restart your computer. After that, make sure Resource Monitor is operational.
Method 5: New User Account Creation
Try creating a new local user account to see if it resolves the problem if you’re still experiencing problems. If the issue is caused by corrupted user profile data or settings, this may be helpful. Follow these steps to do that:
Step 1: Get your computer’s Settings application open.
Step 2: Go to the left and choose Accounts.
Step 3: Under Account settings, click Other users.
Step 4: Click Add account just next to Add other users.
Step 5: Click I don’t have this person’s sign-in information on the Microsoft account page.

After that, add a new user account as directed and sign in using that account. Open Resource Monitor right away to check if it is operating properly.
The Final Word On How To Fix The Resource Monitor App When It’s Not Working On Windows 11
You may use Resource Monitor to keep an eye on how your system’s resources, like RAM, disk space, and network activity, are being used and performing. This guide may help if you’re experiencing problems using this tool.
Please let us know in the comments below if you have any questions or recommendations. We would be delighted to provide you with a resolution. We frequently publish advice, tricks, and solutions to common tech-related problems. You can also find us on Facebook, Twitter, YouTube, Instagram, Flipboard, and Pinterest.
Suggested Reading


 Subscribe Now & Never Miss The Latest Tech Updates!
Subscribe Now & Never Miss The Latest Tech Updates!