A PDF is a useful document that does not change its alignment when opened on any device. It also has various other advantages over other document formats like TXT, MS WORD DOC, RTF, etc. One of the most remarkable features is password protection which ensures the safety and privacy of the contents of the document.
However, there are times when this feature becomes rather frustrating as you have to remember and enter the password every time before opening the document. This guide focuses on two different methods that will remove password protection from a PDF file.
How To Remove Password Protection From PDF
Method 1: Use the Chrome Browser and Print To PDF feature
The first method is to use the Chrome Browser to open the PDF and then save the document again using the Print to PDF feature. If you do not have the Chrome Browser, then you can download it for free and install it. Print To PDF is a feature that is provided to all Windows users by default and in case this utility is not available or not working on your PC, then you can click this link to get it fixed. Here are the steps to remove password protection from PDF.
Step 1: Open the PDF you wish to remove the password from in the Chrome Browser.
Step 2: Enter the password to open the file and click on the Submit button.

Note: if you do not remember the password, then this method will not help you hack into the PDF file.
Step 3: Once the PDF is open in the Chrome Browser, click on the Print icon on the top right side.
![]()
Step 4: A new box will appear, where you have to locate the Destination section and choose Save As PDF from the dropdown.
Step 5: Click on Save button in the right bottom corner, and you will be asked to specify where you want to save the file through the Windows File Explorer window.

Step 6: Provide a suitable name and select the location to save and finally click on the Save button in the right-bottom corner.

Step 7: Navigate to the location you saved the file and try opening it. You will find that your PDF opens without a password.
Method 2: Use Advanced PDF Manager

Advanced PDF Manager is a state-of-the-art new tool that helps users manage their PDF files. It currently comes with a 14-day full functionality trial version so that you can use and experience the complete version before you purchase it. Here is a small glimpse of what you can do with a PDF using this tool.
| Open & Read PDF Files | Users can open any PDF and read them in the viewer. |
| Merge & Split PDF Files | You can join two PDFs or split one PDF into many PDFs |
| Protect & Remove Password | You can add a password to an existing PDF or remove the protection and save it separately as Password-free. |
| Rotate & Rearrange Pages | Pages in the PDF can be rotated 90, 180, and 270 degrees as well the pages can be rearranged to suit yourself. |
| Add Blank Pages & Remove Pages | You can add blank pages in your existing PDF wherever you please and remove those pages that are not necessary. |
| Create A Copy & Print PDF | You can create multiple exact copies of your PDF and also use this app to print your PDF document. |
A perfect PDF editing tool like Advanced PDF Manager helps users to remove password protection from a PDF with the following quick and easy steps.
Step 1: Download and Install Advanced PDF Manager from the link provided below.
Step 2: Once installed, launch the software and you will get a prompt to either purchase the software or use the trial version for 14 days. Click on the Continue Free Trial button.

Step 3: Next click on the Open file and locate the PDF that is password protected.
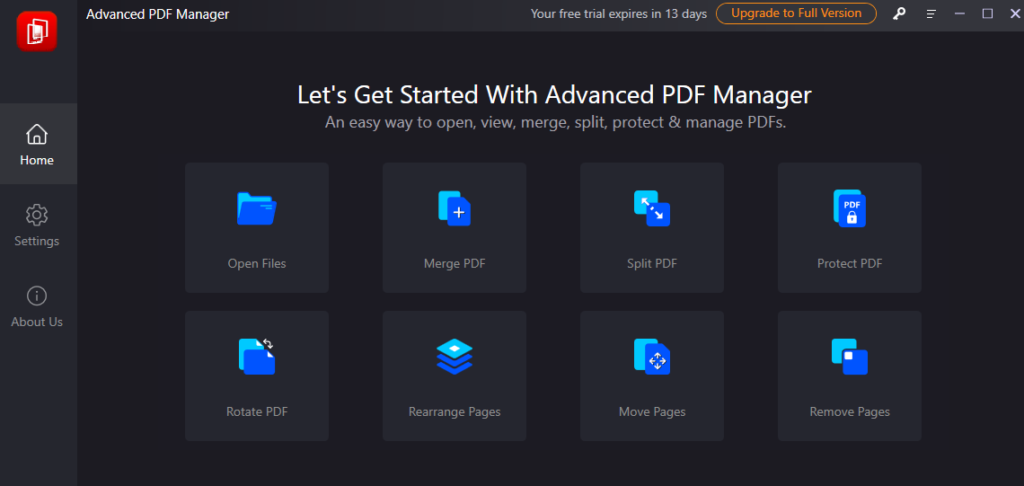
Step 4: You will get a prompt to enter your password to open the PDF file. Enter the password and click on the Unlock button.
Step 5: The file will now open and you have to click on the unprotect tab among the various options.

Step 6: Finally click on the Save button and your PDF password will be removed.

Step 7: You can check the original PDF by opening it and you will find that it does not require the password to open.
Note: You can follow the Adobe steps and click on the Protect tab to reapply the password again on your PDF file.
The Final Word On How Do I Remove Password Protection From PDF?
The above methods are very simple to use and remove password swiftly from your PDF document. In the first method you cannot remove the password from the original file but instead, make an exact duplicate without the password. However, in the second method, using Advanced PDF Manager, you can remove the password from the original file and there is no need of creating a duplicate copy. Other than password removal, Advanced PDF Manager is an amazing and complete all-in-one software that can fulfill all your PDF editing and management needs.
Follow us on social media – Facebook, Instagram, and YouTube. For any queries or suggestions, please let us know in the comments section below. We would love to get back to you with a solution. We regularly post tips and tricks, along with answers to common issues related to technology.



 Subscribe Now & Never Miss The Latest Tech Updates!
Subscribe Now & Never Miss The Latest Tech Updates!