Microsoft debuted the Teams Personal Edition on May 17, 2021. In addition to the standard capabilities like file sharing, video calling, and chatting, users may hold group video calls with up to 300 people for up to 24 hours.
Although Microsoft Teams offers useful and effective communication tools, it might be challenging to record Teams meetings. In particular, you are unable to record Microsoft Teams meetings if you don’t have the required access or permissions.
A remedy for this is offered by Advanced Screen Recorder, a high-end third-party program that enables users to record Microsoft Teams meetings and play the tape whenever they like.
How To Record A Microsoft Teams Meeting As A Guest
You might need to secretly record meetings as the project team leader from time to time. You can secretly record crucial Microsoft Teams sessions with Advanced Screen Recorder. The recording file also has no expiration date, so you can keep it in your system storage and access it whenever you choose.
Advanced Screen Recorder can capture every detail on your PC screen in high-definition video and top-notch audio. Advanced Screen Recorder can record games and live broadcasts on your PC in addition to business meetings, creating standard-quality recording files that you may store for later use.
Step 1: Click the button below to see the official website or to download and set up the Advanced Screen Recorder.
Step 2: Utilize the registration key you were emailed to activate the application once it has been installed.
Step 3: Following the conclusion of the registration process.
Step 4: You must complete a few tasks after the app’s user interface has loaded before you can begin recording. Such as select the microphone in order to record the audio alongside, changing recording settings etc.
Step 5: Select the proper watermark by clicking the watermark option. Every time you record a video, you choose to use the Default watermark, No Watermark, or a New One.
Step 6: Verify that the mouse moved throughout the recording. In the lower-right area of the app, click the Arrow symbol next to the Watermark section. The mouse pointer and click operations can be seen or hidden. Additionally, go to the Menu> Settings > Record > Mouse Settings. Here you can make sure that the sound click, mouse actions are clearly visible in the screen recordings.
Step 7: To select the audio source, click the Microphone icon. If you wish to record a tutorial video, choose Microphone; if you want to record audio on your computer, choose Default Recording Device.
Step 8: Select a screen recording option to proceed.
Full Screen: This gradually frames your computer’s display.
Select region: This option allows users to select a specific area of their desktop screen to be captured, and just that area of the screen will be captured.
Select Window: If you have multiple open programs, you cannot use the option to record the active window of one program at a time.
Webcam: You can record anything being streamed on your computer screen using your webcam.
Step 9: In this instance, press the Record button after selecting a recording mode. A new window with basic controls, including options for Pause, Stop, Time Duration, and Screenshot, will appear in the lower right corner of the screen.
Step 10: Click the red square in the mini tray to stop recording. The F9 key can also be used to halt the recording.
Step 11: When the recording is finished go to the Recordings from the bottom or click Open Recording Folder from the hamburger menu in the top-right corner of the screen.
Step 12: To display each screenshot, a new File Explorer window will appear.
Note: If you continue to encounter blank displays before recording, make sure the hardware acceleration settings are off in both the Google Chrome and Microsoft Edge browsers. Microsoft Edge is another choice. But it doesn’t seem to be able to achieve this. You can disable this feature by going to Chrome’s settings and typing “Hardware Acceleration” into the search bar on the Settings Tab.
The Final Word
Microsoft Teams meetings allow team members to communicate effectively. Teams are an advantageous platform for the business world because it also has tools for document sharing and chats assistance. Use Advanced Screen Recorder and its scheduling and auto-stop recording features to record Microsoft Teams calls and meetings if you’re a team member. Additionally, Advanced Screen Recorder enables you to secretly record your PC screen during a Teams meeting.
Please let us know in the comments below if you have any questions or recommendations. We would be delighted to provide you with a resolution. We frequently publish advice, tricks, and solutions to common tech-related problems. You can also find us on Facebook, Twitter, YouTube, Instagram, Flipboard, and Pinterest.







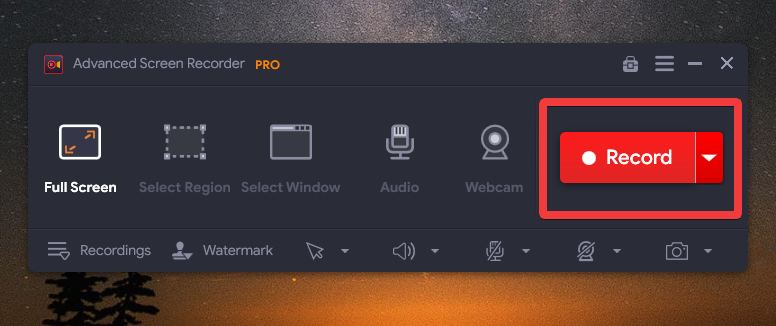


 Subscribe Now & Never Miss The Latest Tech Updates!
Subscribe Now & Never Miss The Latest Tech Updates!