PUBG (PlayerUnknown’s Battlegrounds) is a battle royale game that allows players across the globe to join and play. It started out on mobile phones and later advanced to PC where difficulties such as game freezing continue to be a problem. If you’re one of them and are tired from restarting your computer many times, you’ve come to the perfect place! We’ve compiled a list of fixes for you to try.
Before you attempt to resolve the freezing issue, make sure your computer fulfills the minimum system requirements for playing PUBG. However, if you want a more enjoyable gaming experience, make sure your machine meets the required system requirements.
| Requirements | Minimum | Recommended |
| Operating System | 64-bit Windows 7, Windows 8.1, Windows 10 | 64-bit Windows 7, Windows 8.1, Windows 10 |
| CPU | Intel i5-4430 / AMD FX-6300 | Intel i5-6600K / AMD Ryzen 5 1600 |
| Memory | 8 GB RAM | 16 GB RAM |
| GPU | NVIDIA GeForce GTX 960 2GB / AMD Radeon R7 370 2GB | NVIDIA GeForce GTX 1060 3GB / AMD Radeon RX 580 4GB |
| Storage | 30 GB available space | 30 GB available space |
How To Fix PUBG Freezing on PC 2023
Here are a few fixes compiled from various gaming forums. You can try each one in any order and then check if the issue has been resolved. This way you can save your time and effort of trying out all the fixes and ignore the remaining steps once your issue has been fixed.
Method 1: Update PUBG
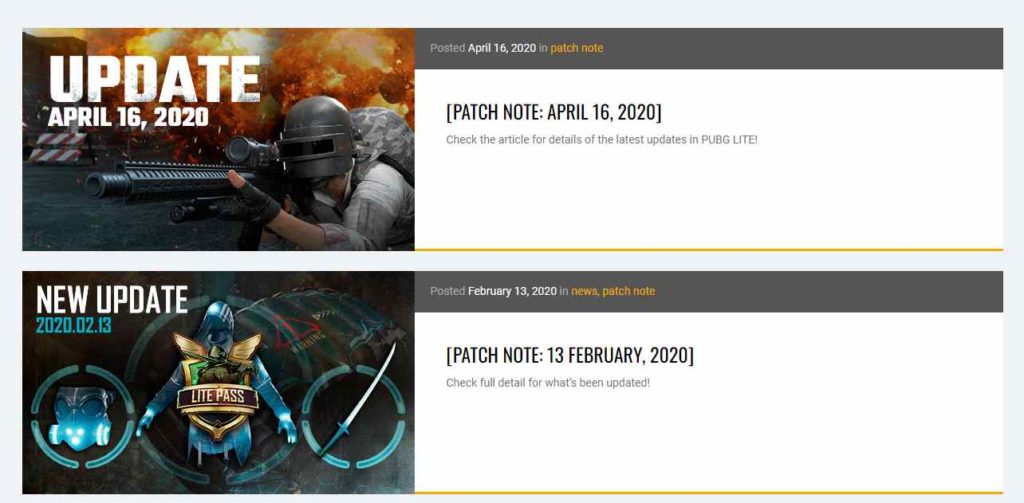
PUBG continues to release fixes in order to fix bugs. So go to the Patch Notes page and install the new updates to keep your game up to date.
Method 2: Disable OverClocking

You won’t be able to play your game smoothly if you use MSI Afterburner or other GPU modifying software. Overclocked graphics cards aren’t supported by the game engine. Overclocking can also cause game instability, resulting in the game crashing. As a result, you should disable it to fix the problem. It’s also critical to remove any and all overlays, including Steam, Discord, and whatever else you’re using. It generally results in complications such as freezing.
Method 3: Alter Power Settings
You can choose from a variety of power plans in Windows 10, including the new Ultimate Performance plan. Ultimate Performance is a strategy that can help you fully utilize your computer’s capabilities. As a result, it’s possible that it’ll fix your PUBG freezing issue. Follow these steps:
Step 1: On your keyboard, press the Windows logo key and R at the same time.
Step 2: In the box, type powercfg.cpl and press Enter.
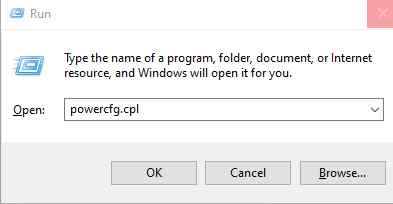
Step 3: Check the Ultimate Performance box in the Hide Additional Plans section.
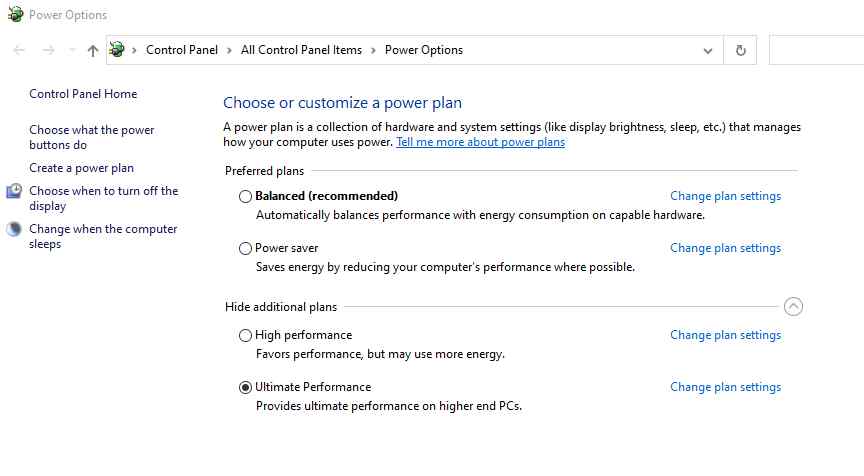 Step 4: If the Ultimate Performance plan isn’t shown in the settings, use the Command Prompt to add it.
Step 4: If the Ultimate Performance plan isn’t shown in the settings, use the Command Prompt to add it.
Step 5: Type cmd into the search box and select the icon from the results.

Step 6: Type the following command lines into the prompt and press Enter.
powercfg -duplicatescheme e9a42b02-d5df-448d-aa00-03f14749eb61
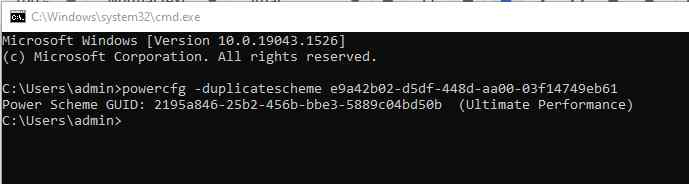
Step 7: Go to the settings to enable the Ultimate Performance plan when you’ve successfully added it.
Method 4: Delete Temporary Files
Freezes might occur if your computer does not have enough space to hold the temporary files. As a result, you can erase them by following the procedures below:
Step 1: To open the Run box, press the Windows logo key and R at the same time on your keyboard.
Step 2: Press Enter after typing %temp%.
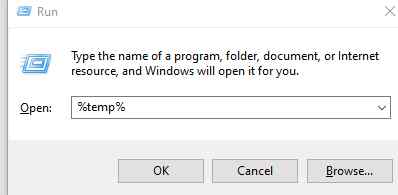
Step 3: Select all the files in the folder and delete them.
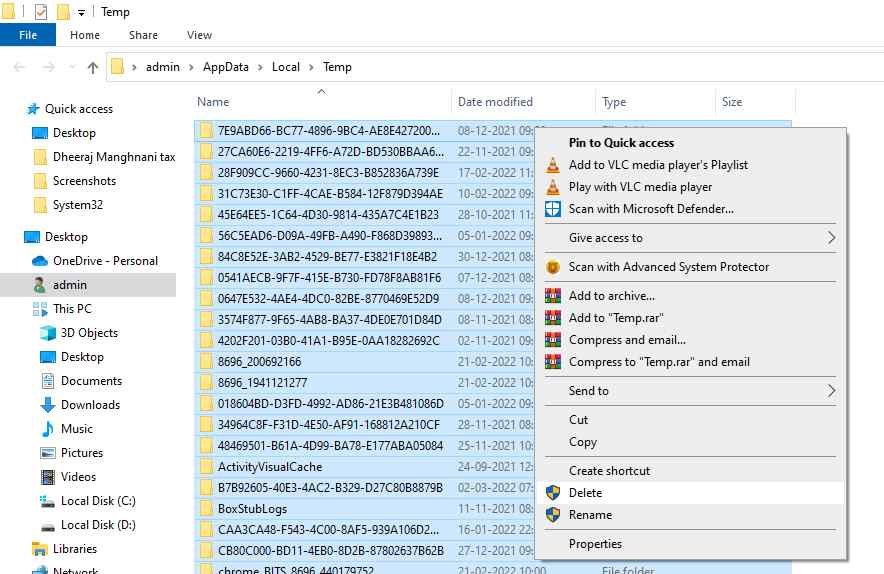
Step 4: After that, relaunch PUBG and hopefully, the freezing issue should be resolved.
Method 5: Turn Off VSync

Your game may become less responsive when VSync is activated. As a result, you can disable it to improve your game performance. As an example, consider NVIDIA:
Step 1: Select the NVIDIA Control Panel from the context menu of the vacant space on your desktop.
Step 2: Select Manage 3D settings from the left pane.
Step 3: Select Vertical sync from the Global Settings menu and turn it off.
Step 4: Launch the game after making the changes to see if the freezing issue has been resolved.
Method 6: Update Drivers
Using driver updater software is the simplest and quickest way to update drivers on your PC. Because it scans your PC for old, corrupt, and missing drivers, Advanced Driver Updater is one of the best applications in this category. It then goes through its database in search of the most recent and appropriate driver, which it then downloads and installs on your computer. The steps for installing Advanced Driver Updater on your PC are as follows.
Step 1: To download and install Advanced Driver Updater on your PC, click the Download button below.
Step 2: Once the program has been installed, open it.
Step 3: Select the Start Scan Now option in the center of the screen.
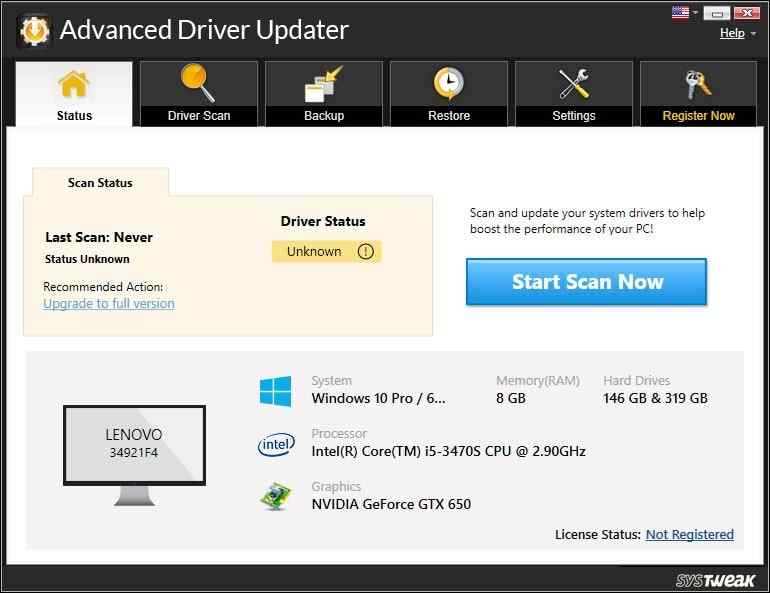
Step 4: A list of driver anomalies will appear on your screen within the app interface. In the list, look for the Graphics drivers.
Step 5: Once you’ve found the Graphics driver issue, click the Update icon next to the driver you’d like to update.

Step 6: Once you’ve finished updating the drivers, restart the computer to ensure that the changes are applied.
The Final Word On How to Fix PUBG Freezing on PC 2023
So there are some workarounds for the freezing problem. Hopefully, they’ll work for you and you’ll be able to have fun with the game. Updating drivers is a sureshot to fix minor issues and resolve PUBG keeps crashing on PC and Advanced Driver Updater is the most appropriate software for this.
Follow us on social media – Facebook, Instagram, and YouTube. For any queries or suggestions, please let us know in the comments section below. We would love to get back to you with a solution. We regularly post tips and tricks, along with answers to common issues related to technology.



 Subscribe Now & Never Miss The Latest Tech Updates!
Subscribe Now & Never Miss The Latest Tech Updates!