Initially released in 1983, Microsoft Word has had our backs through time and decades. It is our go-to place for creating or editing documents. There are a couple of reasons for the enduring popularity of MS Word over all these years.
Microsoft has consistently continued to make this vital software better and more efficient. It allows us to edit our documents and collaborate on projects while developing new, innovative working methods. Even with its toughest rival around–Google Docs, Word still promises to remain a dominant force in word processing, especially in the professional sphere. MS Word is a crucial part of the Office 365 Suite and indeed a must-have app on Windows OS.
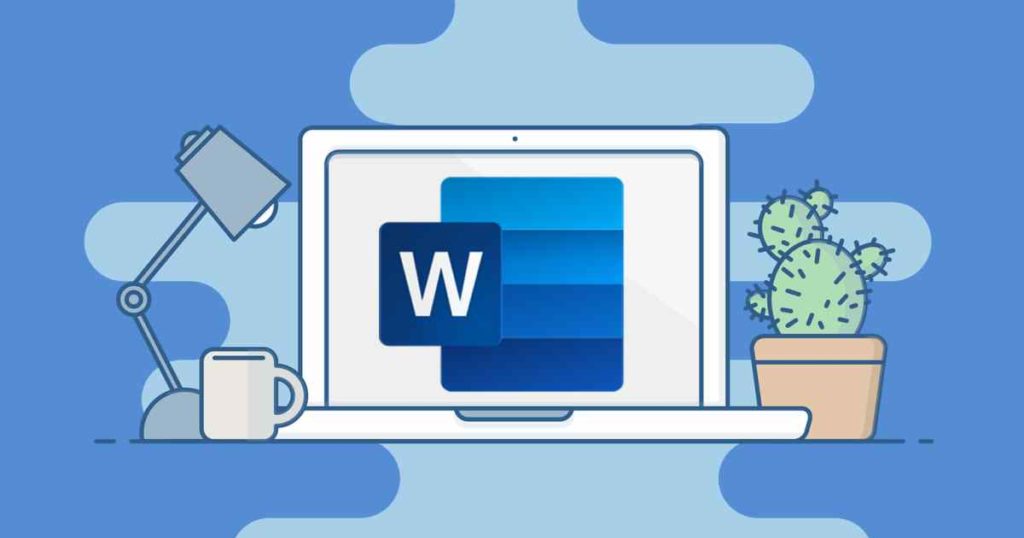
No matter how good a piece of software may be, it isn’t 100% immune to errors and glitches. Right? MS Word is opening docs in read-only mode? Unable to edit your files or access any of the additional tools and features? Well, it’s a common issue that can easily be fixed via simple troubleshooting.
So, if your MS Word documents are being automatically opened in the read-only mode, here are a few workarounds that you can try.
Also read: 63 Best MS Word Shortcut Keys To Increase Productivity
How to Fix MS Word Opens Files in Read-Only Mode
Solution 1: Review the Office Subscription Details
Has your Office subscription expired? If yes, then your documents will be automatically opened in read-only mode. To review your account subscription details, follow these quick steps:
Launch any preferred web browser on your Windows PC, Visit this link and sign in with your Microsoft account user ID and password.

Switch to the “Services and Subscriptions” section. Tap on the “Overview” tab. Under the “Overview” tab, you will find the respective account subscription details.
If your Office 365 subscription has expired, renew it right away to resolve the issue.
Also read: 5 Best Hidden Features Of MS Word
Solution 2: Configure the Settings
If your document contains any attachments, images, or media files, Word’s settings might hinder you from opening the file in normal view. Here’s how you can configure the settings in the MS Word app.
Launch MS Word on your device. Tap on File> Options.

Now, switch to the “General” tab. Uncheck the “Open e-mail attachments and other uneditable files in reading view” option.
After tweaking the setting, re-open the document and check if the issue was resolved.
Solution 3: Disable Protected View
The “Protected View” is an additional security feature on Word that protects your documents from malicious threats. If MS Word finds anything suspicious on your file, the documents will automatically be opened in read-only mode. To bypass this security feature, you can try disabling the protected view on Word.
Launch Word and head to File> Options. Switch to the “Trust Center” section from the left menu pane. Tap on the “Trust Center Settings” button.

Switch to the “Protected View” section.

Uncheck all three options placed under the “Protected View” section. Tap on OK to save the recent changes.
Solution 4: Change Document Properties
Right-click on the MS Word file that is being opened in the read-only mode, and select “Properties”.

Switch to the “General” tab and then uncheck the “Read-only” option. Hit on the OK and Apply buttons to save changes.

Re-open the document and check if you are still encountering the “Microsoft Word is opening files in read-only mode” issue.
Also read: How to Convert Word to PDF on Windows 10, 8, 7 (4 Ways)
Solution 5: Launch MS Word in Safe Mode
If a third-party add-on is interrupting MS Word’s functioning, launching the app in Safe Mode might help. Here’s how you can open Microsoft Word in Safe Mode:
Launch Word and head to File> Options. Switch to the “Add-ins” tab from the left menu pane.
Tap on “Manage: Com Add-ins”.

Uncheck all the add-ins from the list and then tap on OK to launch Word in Safe Mode.
Solution 6: Repair the MS Word App
Tap on the Windows icon placed on the Taskbar and select “Settings”. Head to Apps> Installed Apps.
Scroll through the list of apps and look for “Microsoft 365”. Tap on the three-dot icon placed next to it and select “Advanced Options”.

Select “Quick Repair” and then tap on the “Repair” button to get started.
After repairing the MS Word app, re-open the document and check if the issue persists.
Also read: How to Add Grammarly to MS Word and Outlook
Conclusion
This wraps up our guide on how to fix the “Word opens docs in read-only mode” issue on Windows 11. You can use any of the above-listed workarounds to open your Word files on Windows without any restrictions.
Which solution did the trick for you? Feel free to share your thoughts in the comments section. You can also find us on Facebook, Twitter, YouTube, Instagram, Flipboard, and Pinterest.


 Subscribe Now & Never Miss The Latest Tech Updates!
Subscribe Now & Never Miss The Latest Tech Updates!