What Is In The News?
Microsoft has begun testing a fresh, contemporary volume mixer for Windows 11 that can be accessed from the Quick Settings panel located on the taskbar. This Volume Mixer will allow users to change the level for each individual app and switch among audio devices.
Also Read: How To Permanently Add A Volume Slider Shortcut In Windows 11
Microsoft’s New Volume Mixer For Windows 11
The Windows 11 Insider Preview Build 25309-running Insiders in the Dev Channel are now receiving this new functionality, which was announced earlier this week. According to the Window Insider team, “the revised audio quick settings experience includes a modern volume mixer that enables quick audio modification for every app, with extra control to swap devices immediately. With this modification, users can better manage their favorite apps by customizing their audio experience with much more control and fewer clicks.
Also Read: How To Fix Low Audio Issues in Windows 11/ 10 PC
How Can You Access Microsoft’s New Volume Mixer?

After clicking the volume icon in the Windows tray, users must enter the Quick Settings panel to access it. Or, they can utilize the new universal keyboard shortcut (WIN + CTRL + V) for even quicker control.
Also Read: 10 Best Sound Boosters for Windows in 2023
Do You Want To Experience Microsoft’s New Volume Mixer?
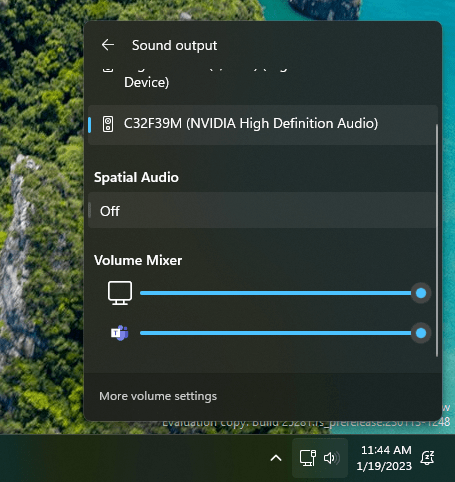
Well, if you are a techie like me and want to experience Microsoft’s New Volume Mixer before others, then you can use the ViVeTool to enable it. Here are the steps:
Step 1: Download the ViveTool zip file from the GitHub page and install it.
Step 2: Uncompress the downloaded compressed file and place the files in a folder on your C drive.
Step 3: If the folder’s name isn’t already ViVeTool, rename it.
Step 4: To open the RUN box, press Win + R, then type CMD.
Step 5: To open the Command Prompt in Admin mode, press Ctrl + Shift + Enter.
Step 6: In the command prompt window, press Enter key after typing the following command.
cd C:\ViVeTool
Step 7: Lastly, enter the command by typing it and pressing the Enter key on your keyboard:
vivetool /enable /id:42106010
Also Read: 7 Best Audio/Sound Equalizers for Windows 11 PC 2023
Are You Excited About The New Windows 11 Volume Mixer?

In addition to the volume mixer, a quick access list for additional possible spatial sound options, including Dolby and DTS, is added in this Windows 11 development build. The in-app command help page for the voice access feature has been updated, and it now contains thorough descriptions and examples for each command. Other English dialects, including those from the United Kingdom, India, New Zealand, Canada, and Australia, are now supported by voice access.
Please let us know in the comments below if you have any questions or recommendations. We would be delighted to provide you with a resolution. We frequently publish advice, tricks, and solutions to common tech-related problems. You can also find us on Facebook, Twitter, YouTube, Instagram, Flipboard, and Pinterest.
10 Best Audio Recording Software for Windows 10, 8, 7 PC In 2023


 Subscribe Now & Never Miss The Latest Tech Updates!
Subscribe Now & Never Miss The Latest Tech Updates!