LowLevelFatalError stopping you from enjoying games on PC? Time to get rid of it.
Gamers often have to deal with issues when playing games on PC. LowLevelFatalError is one such issue that may put hindrances in your gameplay.
When this error occurs, you may either not be able to start the game in the first place or your game might intermittently crash. Many users have reported this error surfacing while playing games like Stray.
So, here we are, with all the ways and means to put an end to this not-so-fatal error.
How To Fix LowLevelFatalError On Windows 11/10?
1. Restart Your PC
Let’s begin with something very simple. Go ahead and give your PC a quick restart. A quick reboot will help get rid of any glitches or caches or anything for that matter which could be interfering with your game. If that doesn’t work out, move on to the next solution.
2. Restart Your Game
In many cases, the LowLevelFatal error may be thrown at you if something unexpected happens and your game crashes. The simplest way to bring your game back on track is to force close the game and then relaunch it. To do that
- Open your Task Manager by pressing Ctrl + Shift + Esc.
- Locate the game on which you have received the error.
- Click on the End Task button.
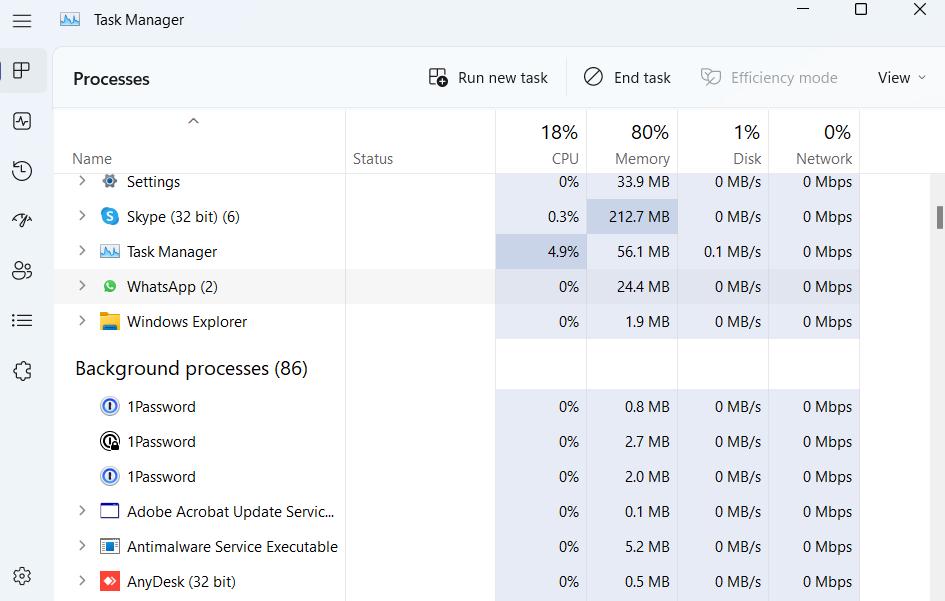
3. Run The Game As an Administrator
Another simple step you can perform to fix the LowlevelFata error is to run the executable (.exe) file as an administrator. This will help Windows allow all the permissions of the game properly. Here are the steps to do that –
- Locate the .exe file of your game.
- Right-click on it and select Properties.
- Click on the Compatibility tab.
- Under Settings, click on the checkbox that says Run this program as an administrator.

- Click on Apply and OK to save the changes.
4. Use Difference Graphic Settings
It could be that the game you are playing is graphics intensive, which is probably too much for your PC to handle. Slightly tweaking the graphics settings on your computer, may help resolve the error. Here is how you have to alter the settings –
- In the Windows search bar, search for Control Panel and click on open from the right-hand side.
- When the Control Panel window opens, select Large icons by clicking on the View by dropdown.
- Click on System.

- Click on Advanced system settings. Click on the Advanced tab, if not already selected.
- Under Performance, click on Settings.
- Click on the radio button that says Adjust for best performance.

- Go to Settings by pressing the Windows + I keys.
- Click on System and then head to Display.
- Tone down the desktop scaling to 100%
- Next, disable raytracing in your game settings.
Tip: If you use NVIDIA, you may also want to disable image sharpening. For that, open NVIDIA Control Panel and head to 3D Settings, and then turn off Image Sharpening.

5. Update Graphics Driver
The error LowLevelFatalError while launching the game may also have surfaced because of an outdated or missing graphics driver. One way to update drivers is to do it manually as we have explained here. The other, more convenient, and safe way is to use a driver updater tool.
Wondering why?
A driver updater tool like Advanced Driver Updater keeps you informed about any outdated drivers that might be affecting your system’s performance or creating issues such as the one in question. To know the various features of Advanced Driver Updater and other aspects, you can go through our review of this tool.
But, just to give you a glimpse of this tool, here is how easy it is to identify outdated drivers and update them with Advanced Driver Updater –
1. Download, install and run Advanced Driver Updater.
2. When the software fires up, click on the Start Scan Now button and wait for the tool to scan for outdated drivers.
3. When you have the list of drivers in front of you, select your graphics driver by clicking on the checkbox next to it.
4. Click on the Update driver button to update the driver.
That’s it! You have just updated your graphics driver successfully. Now, check if you are still receiving the error while playing or launching the game or not.
6. Disable Any Overlay Apps
If you are a gamer who loves to record your gameplay and flaunt it to fellow gamers, you probably use a screen recorder or the native Xbox Game Bar to do that.
Now, there are chances that the Xbox Game Bar or any other overlay application such as Discord, Steam, or Nvidia GeForce Experience is putting a lot of pressure on your game launching, hence the LowLevelFatal error. In such an event, we recommend that you disable the overlay application for once, just to check if this application is the culprit.
Let’s take the example of the Xbox Game Bar. To disable it –
- Open Settings by pressing the Windows + I keys.
- Click on Gaming, and click on Xbox Game Bar.

- Turn off Record game clips, screenshots, and broadcast using the Game bar option
7. Verify The Integrity of the Game Files
It’s always advisable to keep an eye on game files (not literally) because if corrupt game files appear or if important ones disappear, errors would soon start to hamper your gameplay or worst! Your game won’t even launch in the first place. In case you have downloaded the game on Steam, here are the steps in which you can verify the game files –
- Launch Steam.
- Head to Library.
- Right-click on the game and click on Properties.
- Click on the Local Files tab.
- Click on Verify Integrity of Game Files.

- Wait for the process to get completed.
- Once done, restart your computer.
8. Reinstall The Game
Eventually, if nothing else seems to work, uninstall the game completely from your computer and reinstall it again. This step will help get rid of corrupt installation files and even scrub any settings that may have caused issues previously.
Bonus Tip – Optimize Gameplay For A Faster Gaming Experience |
| There are certain things that may put you off or be irksome when you are playing games. Constantly nagging external applications are one. Then, there are also times when in absence of apt memory, your gameplay might suffer. To get rid of many such disturbances, you can take the help of a Windows optimization tool like Advanced System Optimizer.
Here’s how it can be a boon for a gamer. It has a dedicated game optimizer that lets you play games in an undisturbed environment. This module ensures that you get a private virtual desktop and maximum processing power that bars any external applications. Also, you can map keys for your convenience and enjoy supreme gameplay.
|
Have You Been Able To Put Away LowLevelFatalError?
We hope you have. We’d also like to know which of the above solutions helped you fix the issue. Do share with us in the comments section below. For more such tips, tricks, and other fun tech stuff, keep reading WeTheGeek







 Subscribe Now & Never Miss The Latest Tech Updates!
Subscribe Now & Never Miss The Latest Tech Updates!