Did you just encounter the “Internal microphone is missing” error on Windows 10? Well, yes, surprisingly this issue is quite common where the internal microphone may just go missing from the list of devices. Wondering what to do next? You’ve come to the right place.
So, this issue can be caused due to a variety of reasons that include outdated audio drivers, misconfigured sound settings, internal audio errors, or some hardware/software discrepancies. However, the good thing is that you can easily troubleshoot this issue on your own by making a few quick changes in your device’s settings.
In this post, we have listed a few solutions that will allow you to fix the “Internal microphone missing or now showing” issue on Windows 10/11.
Also read: How To Reduce Background Noise On Microphone In Windows 10?
How to Fix Internal Microphone is Missing Error on Windows PC
Let’s get started.
1. Update Audio Drivers
Are all the system drivers installed on your device up-to-date and running on their latest versions? Not sure? Well, here’s how you can check and manually update the audio drivers in just a few steps:
Press the Windows + R key combination to open the Run dialog box. Type “Devmgmt.msc” and hit Enter. Alternatively, you can also use the start menu search, type “Device Manager” and launch it.
In the Device Manager window, tap on the “Sound, video, and Game Controllers” category.
Now right-click on the audio driver’s title, select the “Update Driver” option.
Follow the on-screen instructions listed on the wizard to automatically update the audio drivers. Once the audio drivers are installed, close all windows and check whether you’re still experiencing the “Internal microphone is missing” error.
Download Smart Driver Care Utility Tool on your Windows PC
Want to make sure that your device never runs outdated versions of drivers? Download and install the Smart Driver Care utility tool on your Windows PC to save yourself from manually keeping a check on missing or outdated drivers. Smart Driver Care is one of the best driver updater tools for Windows that automatically scans your device and fetches the latest update of all the installed system drivers and software. Yes, you heard that right. Smart Driver Care allows you to update all the outdated drivers in just one click and ensures that your device doesn’t run into any kind of trouble.
Also read: 7 Best Driver Updater Software For Windows 10, 8, 7 PC
2. Run Windows Audio Troubleshooter
Windows 10/11 offers you a variety of built-in troubleshooters that allow you to specifically scan and fix common errors related to connectivity, audio, printer, Bluetooth, WiFi, keyboard, network adapter, and more. So, to fix the “Internal microphone is missing” issue, we will take the help of a Windows Audio Troubleshooter.
Open Windows Settings, select “Update and Security”. Switch to the “Troubleshoot” section from the left menu pane.
Tap on the “Additional Troubleshooters” option.
Scroll through the list of troubleshooters and look for the “Recording Audio Troubleshooter”. Tap on it and hit the “Run the Troubleshooter” button so that Windows can begin the scanning process to diagnose the internal audio errors.
Also read: Enhancement Tab Missing on Windows 10? Here’s the Fix!
3. Change Microphone Settings
Look for the sound icon on the Taskbar. Right-click on it and select “Sounds” to open the Properties window.
In the Audio Properties window, switch to the “Recording” tab. Right-click anywhere on the window and then check the “Show Disabled Devices” option to see whether it is enabled or disabled.
As soon as you see the internal microphone in the list of devices, right-click on it and then tap on “Enable”.
4. Run the Hardware and Device Troubleshooter
We will now run the hardware and device troubleshooter on Windows to fix the “Internal microphone is missing” issue. Here’s what you need to do:
Launch Command Prompt in Admin mode.
Copy and paste the following command in the Command Line Terminal window, hit Enter to execute it.
msdt.exe -id DeviceDiagnostic
Once the command has been successfully executed, close all windows, reboot your device to check whether you’re able to access the Internal microphone or not.
Conclusion
This wraps up our quick guide on how to fix the “Internal microphone is missing or not showing” issue on Windows 10/11. Most probably this issue will be resolved by simply updating the audio drivers (Refer Solution #1). If not then you can use the other workarounds to fix the error.
For any other queries or assistance, feel free to share your thoughts in the comments space!






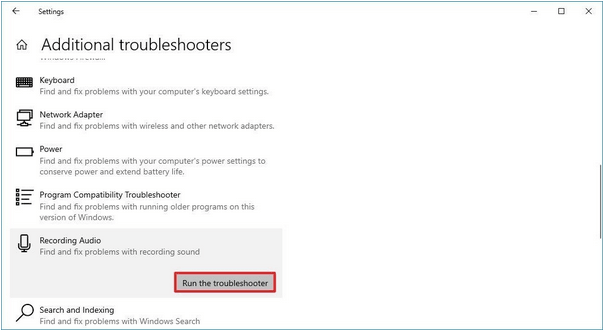



 Subscribe Now & Never Miss The Latest Tech Updates!
Subscribe Now & Never Miss The Latest Tech Updates!