By now, many of us have likely heard about and even experienced the capabilities of ChatGPT firsthand. This innovative technology represents a major breakthrough in the field of natural language processing, and it has the potential to transform the way we communicate with machines. Developed by OpenAI using the powerful GPT (Generative Pre-trained Transformer) architecture, ChatGPT is a cutting-edge conversational AI model that can produce answers that resemble those of a human being based on the inputs it is given.
With its ability to understand and respond to natural language queries, ChatGPT is poised to become a major player in the world of artificial intelligence, offering users an exciting new way to interact with technology. While it can be accessed on the OpenAI website via a web browser, some users may prefer to use it as a standalone desktop app on their PC. Luckily, this is possible, and in this article, we will explore how to do it. So, if you’re interested in using ChatGPT as a desktop app, keep reading to find out more.
How To Install ChatGPT As An Desktop Application On Windows 11/10 PC
To use ChatGPT as a standalone application on your PC, you can create a shortcut on your desktop. Although ChatGPT does not have an official standalone app, creating a shortcut provides a workaround that acts as an application. In this article, we will guide you through the simple steps to create a ChatGPT shortcut on your desktop.
1. Install ChatGPT As An Desktop App Via Google Chrome Browser
- Open the Google Chrome browser and type chat.openai.com in the address bar and hit the Enter key.
- Now tap on the three vertical dots icon from the top right corner of the window and select the ‘More Tools’ option.
- Then tap on the ‘Create shortcut’ option.
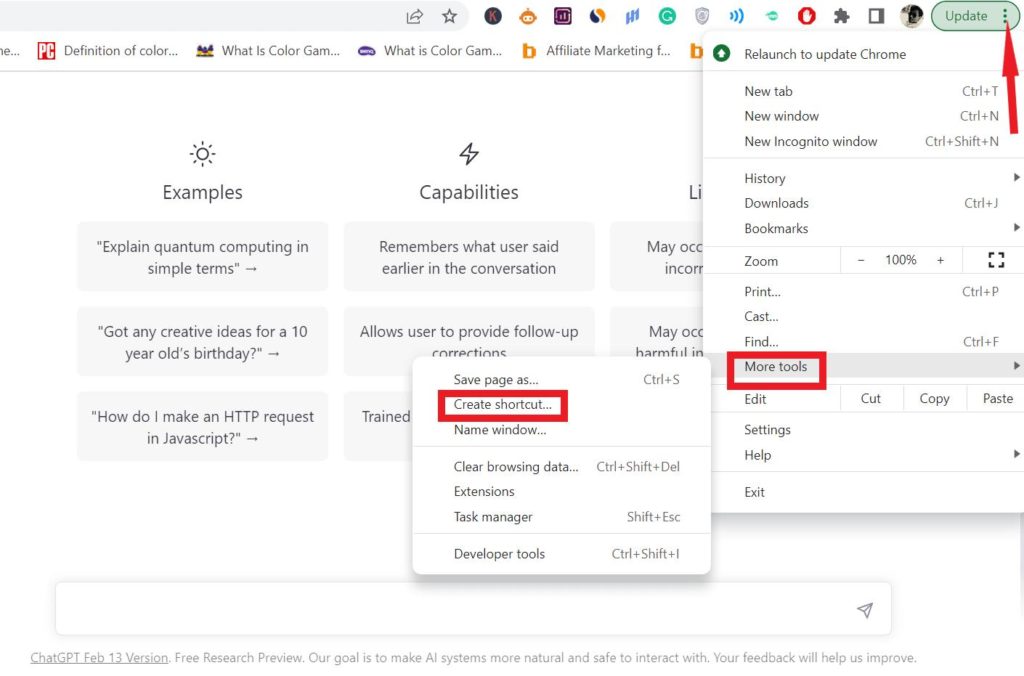
- An overlay window will appear, type ‘ChatGPT’ in the blank space and check the box next to the ‘Open as window’ option.
- Finally, tap on the Create button.

Once you have created the ChatGPT shortcut on your desktop, accessing the conversational AI model is just a double-click away. Simply locate the shortcut on your desktop and give it a double-click whenever you want to use it.

Read Also: Google Unveils Bard: Google’s AI Chatbot To Compete With ChatGPT Is Here
2. Install ChatGPT As An Application By Using Microsoft Edge
The steps involved in the process are quite similar to those of Google Chrome, although the user interface has some variations, as well as additional options for added convenience. Follow the steps below:
- Open the Microsoft Edge browser and type chat.openai.com in the address bar and hit the Enter key.
- Now tap on the three horizontal-dot icon from the top right corner of the window and select the ‘Apps’ option.
- Then tap on the ‘Install this site as an app’ option.

- An overlay window will appear, type ‘ChatGPT’ in the blank space and click on the ‘Install’ option.

You will have the option to choose how you want to access the app from your device. You can either pin it to the Taskbar, add it to the Start Menu, or make a Desktop icon. Simply select the option that works best for you by checking the corresponding box.

Read Also: Microsoft Integrates Artificial Intelligence (ChatGPT) With Its Search Engine – Bing
To Wrap This Up
Congratulations, you have now completed the installation of the ChatGPT application on your Windows 11/10 PC. As ChatGPT is a relatively new technology, it will continue to improve as it gathers more data and becomes more efficient and refined. What are your thoughts about the same? Share them in the comments below.
For more such articles, troubleshooting guides, and tips & tricks related to Windows, Android, iOS, and macOS, follow us on Facebook, Instagram, Twitter, and YouTube
Next Read: Role of Artificial Intelligence in Education


 Subscribe Now & Never Miss The Latest Tech Updates!
Subscribe Now & Never Miss The Latest Tech Updates!