Installing software can be a complex, repetitive, and error-prone process. Before using it, you must first download it, start the installation process, and wait while it installs. This consumes a lot of your time. You can save this time by learning how to install apps from the command prompt. You may also install apps from PowerShell simultaneously.
PowerShell and Command Prompt can install applications on your Windows 10 or 11 seamlessly. The steps required to install apps, however, vary a little. This definitive guide will show you how to install apps from the Command Prompt or PowerShell to save significant time, effort, and steps.
Why Install Apps from Command Prompt and PowerShell?
Command Prompt is an executive command-line interface, whereas PowerShell is a cross-platform task automation solution with an interactive command-line shell. They are designed to elicit an action, especially the ones that take significant time, like app installation.
Command prompt and PowerShell enable you to install apps with a single click instead of executing separate .exe files. They make installation effortless, seamless, and faster for your PC.
Here we use a seamlessly simple software Chocolatey to help you install applications using commands only.
What is Chocolatey?
Chocolatey is a package manager comprising command-line tools and a collection of services to automate the program management process. It contains software binaries, configuration files, metadata, and a list of prerequisites needed for it to function effectively. It simplifies the complex process of application installation and saves you time and effort.
Chocolatey manages all facets of Windows software using a universal packaging standard. Chocolatey offers you a standardized and unified method to install them no matter what kind of software you are installing—native installs, zips, scripts, runtime binaries, or internally built programs. First, you are required to set up Chocolatey on your computer, and we use both PowerShell and Command Prompt to install it using commands.
Install Apps from PowerShell
Step 1: Open the Start menu by clicking on the Win Key on your system or keyboard.
Step 2: In the Search bar, type in the keyword Powershell.
Step 3: The first thing you must check when the PowerShell window starts is that the execution policy is not limited. Copy and paste the following command and press Enter to examine the execution policy configured on your computer.
Get-ExecutionPolicy
Step 4: You must perform the following command if the outcome of the previous stages is Restricted; otherwise, you can skip this step and move on to Step 5.
Set-ExecutionPolicy AllSigned
After running the command, type Y and hit enter.
Step 5: Let’s run the program to install Chocolatey on our computer next. Paste the following command and then hit enter:
Set-ExecutionPolicy Bypass -Scope Process -Force; ::SecurityProtocol = ::SecurityProtocol -bor 3072; iex ((New-Object System.Net.WebClient).DownloadString('https://community.chocolatey.org/install.ps1'))
Step 6: Wait as Chocolatey is installed on your computer. When everything is installed, your PowerShell screen should look like the one below.
Step 7: To see the Chocolatey folder on your computer, open File Explorer and go to the following location.
This PC --> Local Disk (C:) --> ProgramData --> Chocolatey
Step 8: Now get back to PowerShell. Copy the following command and paste it to see all the Chocolatey commands available.
choco -?
Install Apps from Command Prompt
Step 1: To install Chocolatey using Command Prompt, you must first open Command Prompt. To open the command prompt, click on the Search icon. You can also click on the Windows key on your keyword and system screen to open the Search bar.
Step 2: Type cmd in the Search bar and click on Run as Administrator.
Step 3: On the next screen, copy and paste the following command into the elevated Command Prompt window to install Chocolatey on your computer.
@"%SystemRoot%\System32\WindowsPowerShell\v1.0\powershell.exe" -NoProfile -InputFormat None -ExecutionPolicy Bypass -Command "::SecurityProtocol = 3072; iex ((New-Object System.Net.WebClient).DownloadString('https://community.chocolatey.org/install.ps1'))" && SET "PATH=%PATH%;%ALLUSERSPROFILE%\chocolatey\bin"
Step 4: The aforementioned command will install Chocolatey on your computer. Wait for it to finish running after a little while.
Step 5: Enter the following command in cmd to see what Chocolatey can do for you.
choco -?
Now that you have Chocolatey on your computer, you need to check its package repository for Windows software. These will help you install other applications using the commands. These repositories are safe available on the official website – https://community.chocolatey.org/packages
Now, you need to look for the install command for packages to install applications on your Windows PC. For example if you need to install Mozilla Firefox on your computer using commands. You can search for it and then copy the command for its installation.
In this case, it is > choco install firefox.
Now you open PowerShell or Command Prompt to execute these commands and install Firefox on your computer. Chocolatey will also inform you about the installation within the PowerShell or Command Prompt window.
Final Takeaways
If you want the regular procedure of installing a program on your Windows 11 or 10 using Chocolatey, it can be done using simple commands. Follow the step-by-step guide for installing the application with Command prompt and PowerShell.
We hope the article was helpful for you in finding out about the easy to install applications on your Windows 10 & 11. We would like to know your views on this post to make it more useful. Your suggestions and comments are welcome in the comment section below. Share the information with your friends and others by sharing the article on social media.
We love to hear from you!
We are on Facebook, Twitter, Instagram, and YouTube. Let us know of any queries or suggestions. We love to get back to you with a solution. We regularly post tips, tricks, and answers to common technology-related issues.
Related Topics –
How to Update Powershell on Windows 11
How to Zip/Unzip Files Using Powershell on Windows 10
6 Ways to Empty the Recycle Bin in Windows 11
How To Fix PowerShell Keeps Popping Up on Windows 11
How To Recover Files Deleted By PowerShell On Windows Computer



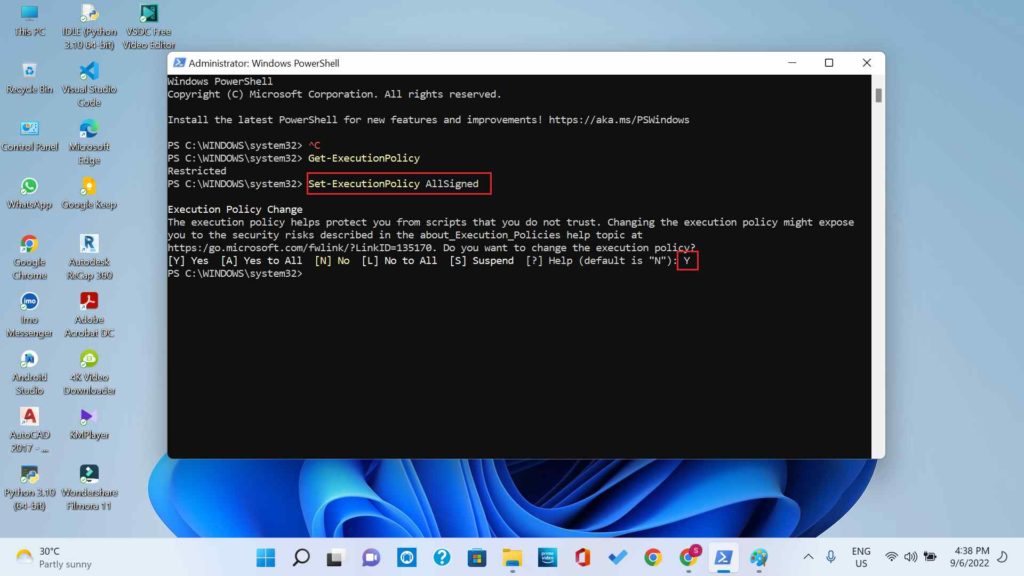








 Subscribe Now & Never Miss The Latest Tech Updates!
Subscribe Now & Never Miss The Latest Tech Updates!