Filters spice up your videos and photos by making them more visually attractive. And, to be honest there is just no dearth of attractive filters you can use to make your reels, stories, or photos more engaging. But, what if you tap on the + icon and find that filters are not working? If that’s you, worry not, using the solutions mentioned below, you will be able to fix the “Instagram not working issue” both on your Android and iOS smartphone.
How To Fix Instagram Filters Not Working On Android And iOS
1. Restart Your Device
The first thing that you should do if Instagram filters are not working on your device is to restart your device.
2. Is Your Internet Connection Working Properly?
It could be that the internet reception in your locality is not proper as such Instagram is unable to communicate with its servers, as a result of which Instagram filters are not working. Here are ways you can fix internet issues on iOS and Android.
3. Log out and Then Again Log in
While there is no specific reason why logging out and re-logging in helps, users have reportedly been able to fix the issue using this step. To log out of your account, open Instagram on either your iOS or Android device and follow the steps mentioned below –
- Tap on your profile icon at the bottom-right corner of your screen.
- Tap on the hamburger icon at the top-right corner.
- Go to Settings.
- Scroll down and either tap on Log out (account name) or Log out of all accounts (in case you are unable to apply filters on all your accounts)

4. Restart Instagram App
This is a quite simple yet effective step that can come to your aid if Instagram filters are not working on your device. Here is how you can restart the Instagram app on your Android or iOS device –
Android:
- Open Settings.
- Scroll down and tap on Apps.
- Again scroll down and select Instagram.
- Tap on Force stop from the bottom.

- Restart Instagram again and try to use your desired filter.
iOS:
- Open App Switcher.

- Swipe right to locate the Instagram app and then swipe up
- Head to your home screen and tap on the Instagram app to reopen it.
5. Update Instagram App
Another simple step you can perform in case filters are not working on Instagram is to update your Instagram to the latest version. Quite likely, a bug in the old version is stopping you from using filters properly.
If you have an Android device, you can go to the Play Store and check if there is an update available and for an iOS device you can check for an update on the App Store.
6. Manage Storage
Regardless of whether you have an Android or iOS device, you may want to check if your phone is overloaded with apps, cached data, photos, etc since, if that’s the case, Instagram might not have adequate space to function properly. Here is how you can save maximum storage space on android. And, if storage is full on iPhone, you can check out this post.
7. Clear Cache
In case your Instagram face filters are not working, you can try clearing the app cache because they often interfere with the functionality of the app. We have mentioned the steps for both Android and iOS below –
Android:
1. Open Settings.
2. Scroll down and tap on Apps.

3. Tap on Instagram.
4. Tap on Storage.
5. Tap on Clear Cache.

iOS:
1. Open Settings.
2. Tap on General

3. Tap on iPhone Storage.
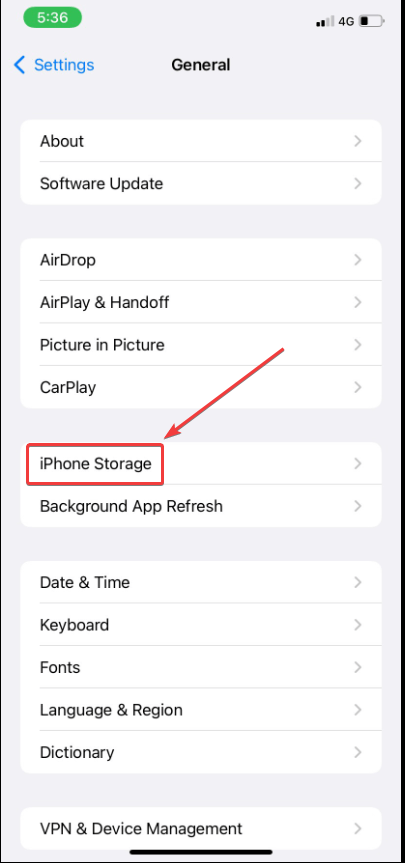
4. Scroll down and locate Instagram.
5. Delete the app and reinstall it from the App Store.
8. Check Location Permissions
There are several filters on Instagram that are location-specific. For instance, there could be some filters that are not legal in certain regions. Here you can try disabling location services and then check if the filter you want to use is working or not. Below listed are the steps to turn off location services on both Android and iOS smartphones –
Android
1. Open Settings.
2. Open Apps.
3. Select Instagram and select Permissions.

4. Select Location

5. Choose Allow only While using the app
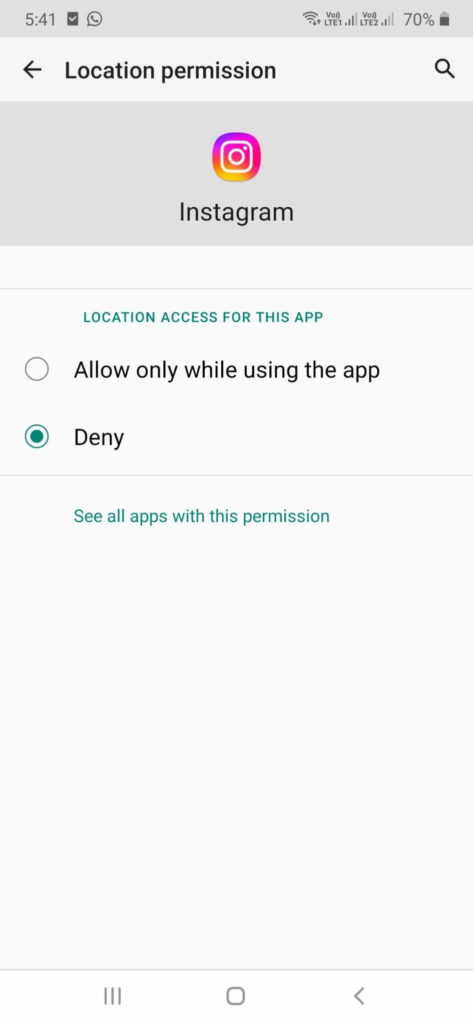
iOS
1. Open Settings.
2. Select Privacy.
3. Select Location Services.

4. Now, head to Instagram and select the location permissions you want to give. For instance, While Using the App is recommended.

Wrapping Up
Are Instagram filters working on your Android or iOS device? If yes, which of the above solutions worked out for you? Do let us know in the comments section below. For more such content, keep reading WeTheGeek. You can also find us on Facebook, Pinterest, Flipboard, YouTube, Instagram, and Twitter.





 Subscribe Now & Never Miss The Latest Tech Updates!
Subscribe Now & Never Miss The Latest Tech Updates!