How to Zip files on Windows 10?
Windows offers built-in utility to help you zip unzip files easily. You can use this option to compress large files in smaller zip files. To do this, follow these steps:
- If you are planning to zip multiple files and folders, then try to put them all in a single folder(you can create a new folder here).
- Once done, right-click on this single folder and select Sent to and then, choose Compressed (zipped) folder
Now you will see a new zip folder is created with the same name in the same folder. You can email or transfer the zipped folder easily.
How to Unzip files in Windows 10?
Just like you zip a file by following a few steps, you can unzip them instantly. To do this, follow these steps:
- To unzip the entire compressed folder, right-click on it and select Extract All.
- Now, you need to click on the Browse button to choose a destination where you can store extracted files. Tick Show extracted files when complete By default, it will store unzipped files to the same folder as the zipped file).
- Last is to click Extract option to unzip files immediately to the specified folder.

Alternatively, you can also unzip a specific file from the zipped folder. To do this, follow these steps:
- Double-click the zipped folder to view all internal files & folders.
- Once there, select and right-click the file and click Cut and Paste it to another location. You can also drag & drop these files to a new location.
Unzip Files Online
Now that you have tried manual process to zip/unzip files or folders, you can also use best online tools if you want to unzip files in batches. These free smart online tools help you save time and deliver instant results. Let’s review some of these best tools here.
1. EzyZip

EzyZip is one of the best unzip file online tools that ensure accurate results every time. It supports all operating systems running a modern browser, including Windows, macOS, Linux, Android, iOS, and ChromeOS. You can use this smart solution to zip and unzip all popular file formats. It doesn’t have file size restrictions; thus, you can zip/unzip files in batches. It runs locally on your system to deliver quick results. It works well with all popular browsers and their variants.
2. Unzip-online.com

Unzip-online.com offers secure compress process. It deletes all compressed files after 24 hours from its servers to keep your data safe. The best part is, you can still view your files. Using this online zip tool is easy as you need to upload a file and click compress or uncompress file option to let it done the process. You can use this free online tool to uncompress files with a file size up to 200MB. You can also use this tool to convert a file to rar or unrar it.
3. Files2Zip

To use File2Zip, click on Browse button, select the file and let this advanced online tool to unzip files to do its magic. It doesn’t require you to register for its services or download any software. Instead you can perform all tasks online effortlessly. It offers secure file compression process while saving lot of time. The tool supports multiple language options to help users around the world. It also works as an advanced photo editor and YouTube trimmer tool.
4. Archive Extractor

Try Archive Extractor to extract over 70 types of compressed files, including zipx, 7z, exe, rar, tar, dmg, and many more. You can use this smart online tool to zip or unzip files from local device storage or Google Drive or Dropbox location. You can even paste URL to extract images and compress them. It supports password-protected archives to deliver secure results. To select the files, you can choose them from local storage or simply drag-&-drop files.
5. B1 Online Archiver

B1 Online Archiver offers the simplest way to extract files and compress them. You can use this powerful online tool to unzip files or compress files in batches to save time. It allows you to view files before you compress them. This free tool has a few clicks simple process to deliver instant results. It provides a secure compression process where only you can view your files. It holds all major file formats to provide effective results.
Conclusion
Now, this was a detailed discussion on how to zip or unzip files in Windows 10 using the manual process and using best zip unzip file online tools. Do try these steps and share your experience in the comments below.

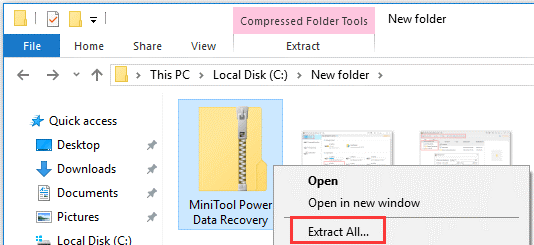

 Subscribe Now & Never Miss The Latest Tech Updates!
Subscribe Now & Never Miss The Latest Tech Updates!