Do you no longer want Google Drive on your PC? Want to recover wasted storage space by uninstalling Google Drive?
Don’t worry! Here in this post, we will explain different ways to remove Google Drive from the Windows system. We will also discuss how to recover storage space, clean up PC, disconnect, and pause Google Drive.
How To Disconnect Google Drive From Windows System?
Before deleting Google Drive from your PC, you should disconnect it from your system. This is advantageous when you want to re-use Google Drive.
To disconnect Google Drive, follow the steps below:
1. Click the Backup and Sync from Google icon. You can find it under the System Tray next to date and time.

2. Click the three stacked dots >Preferences.
3. Now, switch to the Google Drive tab > uncheck Sync My Drive to this computer.

This will stop data syncing. Alongside select the option Sync only these folders. This will help sync only the selected directories.
That’s all; using these steps, you can pause data sync and resume whenever you like. Once the step is performed, all local data will stay on the system, and changes made to them will not be reflected in the cloud.
Moreover, to completely disconnect Google Drive account, head to the Settings tab.
Click Disconnect Account. This will sign you out from the Google Drive account.
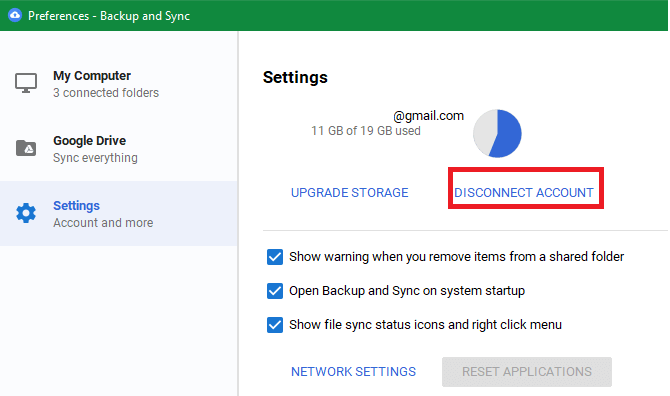
Upon doing so, you will be disconnected from the Google Drive account and won’t be able to do anything unless you sign in again. However, you can still access the Drive folder but won’t sync any data.
 Additional Tip
Additional Tip
If you are deleting Google Drive from your PC to recover space, there are other ways. You can free up space and clean up the Windows system without uninstalling Google Drive. For this, we suggest using Advanced System Optimizer – the best Windows optimizer and cleanup tool. Using this tool, you can recover gigabytes of space in no time and keep Google Drive running on the system.
This powerful PC optimization tool helps junk files, duplicates, cache, and other unwanted data that take unnecessary space. Alongside using it, you can update drivers, fix invalid registry entries, recover deleted files, optimize memory, and do a lot more.
To use this fantastic PC cleaning tool, click here to download.
Once installed, follow the steps to use it optimize PC:
1. Launch Advanced System Optimizer

2. Select Deep Scan and click Start Smart PC Care
3. Wait for the scan to finish; once done, click Optimize to fix all the errors.
Now check the system; you should see a huge chunk of free storage space.
To know more about this tool, read the comprehensive review on the same.
How To Uninstall Google Drive on Windows?
Since you are here reading this part, it seems you just want to get rid of Google Drive. So, without any further delay, here are the steps to delete Google Drive from your machine.
Note: Once you remove Google Drive from the system, you will not sync data. However, already uploaded data is accessible, and you can perform any action on it.
Deleting Google Drive on Windows 10
To remove Google Drive, follow the steps below:
1. Press Windows + I > Apps > Apps & features
2. Search for Backup and Sync from Google (the new name for Google Drive). Alternatively, you can use the search box to look for Google Drive.
3. Select it > Uninstall
Once this is done, you’ll no longer be able to sync data. However, if you change your mind and sync data, you will need to reinstall the app.
Note: Deleting Google Drive manually might leave some invalid registry entries of app leftovers. Therefore, if you are looking to uninstall software completely, we suggest using the Uninstall Manager module of Advanced System Optimizer. Using it, you can delete any program easily without leaving any traces.
How to Uninstall Google Drive Using Advanced System Optimizer?
To delete Google Drive from Windows via Advanced System Optimizer, follow the steps below:
1. Download, install, and launch Advanced System Optimizer.

2. Click Regular Maintenance > Uninstall Manager

3. Wait for Uninstaller to collect data
4. Click Software List
5. Wait for it to display result > select Backup and Sync from Google > Uninstall
This will completely uninstall Backup and Sync from Google from your Windows system.
Additional Tip
If you simply want to stop syncing data on Google Drive, click the Backup and Sync icon. Click the three dots > Menu > Pause. This will temporarily stop Google Drive from uploading and downloading data until you click the Resume option. Once you resume, all the changes made files will be synced.
This is all! Using these simple steps and easily delete Google Drive and using Advanced System Optimizer, you can clean up PC, recover disk space, get rid of duplicates, and do a lot more. So, what are you waiting for? Give Advanced System Optimizer a try today and see the difference it makes to your Windows system.



 Subscribe Now & Never Miss The Latest Tech Updates!
Subscribe Now & Never Miss The Latest Tech Updates!
Forb
I wanted to Remove Google Drive from my computer but somehow was just not able to, the above steps have worked for me.James
Google Drive was taking unnecessary space thanks for helping me understand how to uninstall itCHTN
I didn’t think there was an option to do so. Though it’s an extremely helpful tool you can have but everyone is entitled to have their your reservations.Jackie
I was looking for this. Thanks for providing such an easy way to uninstall google driveParidhi Dhamani
What will happen if I uninstall Google Drive?Pixie Dust
Thank you for sharing this information!Nkeet
Uninstall Google Drive from Windows 10 PC is this much complicated, I had no idea!! thank you for the solution here guys