Skype is one of the popular hybrid instant message and voice chat tools that helps you to get in touch with your near and dear ones. Millions of people use Skype to manage their businesses and connect with one another from any global location through the Internet. Apart from cost savings, flexibility and call quality, there are tons of other perks, you can avail by managing the app properly.
In this post, we’re going to discuss how to eliminate Skype from system tray on Windows 10. So, here we go!
Skype Pinned on the Taskbar
When you pin a program in the taskbar, it does not only save the pain to locate the programs but also helps you to improve your productivity. Moreover, Skype sits in the Windows 10 taskbar by default. Due to the default settings, when you close Skype window, it still remains active in the taskbar. This is due to Skype’s weird tendency to get minimized when you click on the close button. So, you need to right-click on the Skype icon from the System Tray and then select Close button to eliminate it from the taskbar.
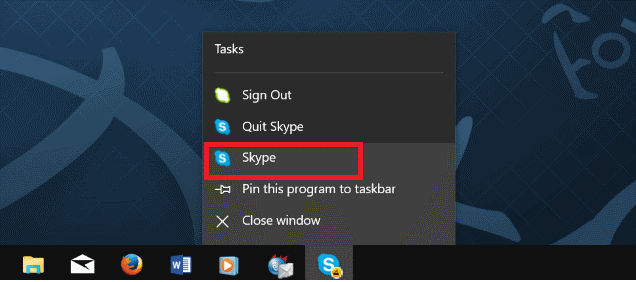
You can right-click on Skype icon and choose Quit, to terminate the running program instantly. It will avert the program from running in the background which means you won’t get the alert message about incoming calls and messages. It is the best practice to free up some space on the taskbar and get some peace of mind from the continuous hustle. However, if you are running a business that required a constant connection to stay in touch with your clients then this option is not recommended for you.
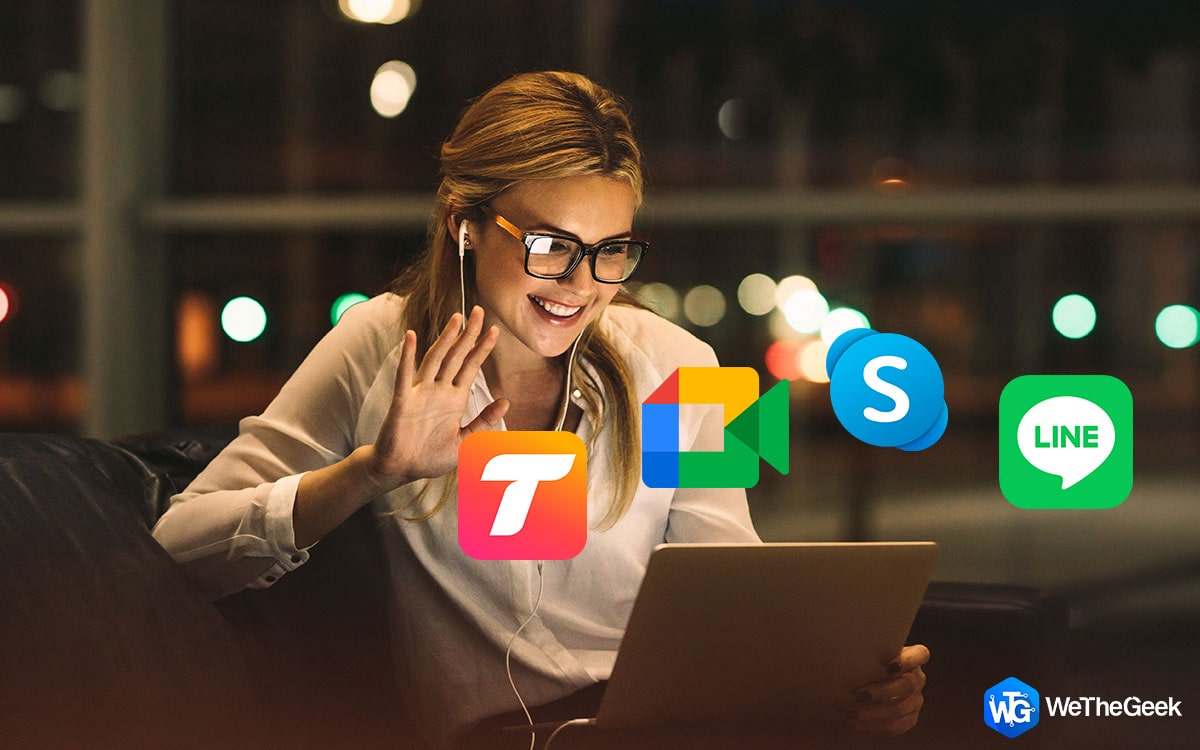 10 Best Video Call Software for Windows PC...Tired of video calling on your phone all the time? Try video call apps on Windows PC to chat in...
10 Best Video Call Software for Windows PC...Tired of video calling on your phone all the time? Try video call apps on Windows PC to chat in...Steps to Remove Skype from Windows 10 Taskbar
Follow these steps to remove Skype from Windows 10 taskbar:
Step 1: Sign in to your Skype account.
Step 2: Now, you need to select your profile picture.
Step 3: Choose Settings.
Step 4: Click on the General.
Step 5: Now, you need to toggle on close, keep Skype running on.
Eliminate Skype From the System Tray on Windows 10

Everyone has their own reasons to eliminate Skype from the taskbar. If you are wondering how to eliminate Skype from the taskbar without quitting the program, then the solution is simple. In fact, you don’t even need any third-party tools to get the work done.
Here, you can easily remove skype icon from the taskbar and still get notifications and other alerts from Skype. you can expect the notification as long as your Windows 10 computer is connected to Wi-Fi or Internet.
Follow the steps to eliminate Skype from the taskbar to the system tray.
Step 1: Navigate Skype and then launch the program.
Step 2: Choose Tools menu.
Step 3: Hit Options from the drop-down list.
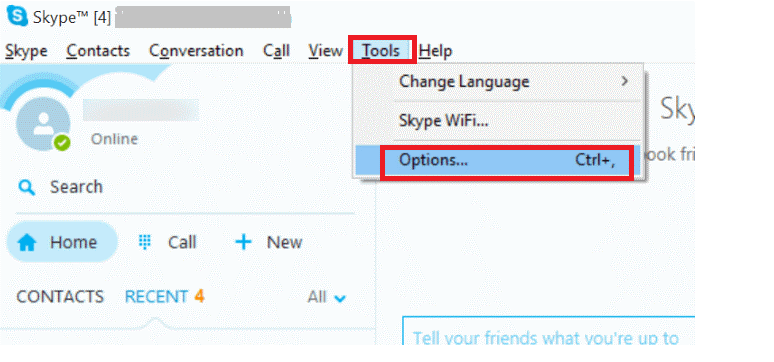
Step 4: Select Advanced Settings tab.
Step 5: Now, you need to uncheck the third option which is named as “Keep Skype in the taskbar while I’m signed in”.
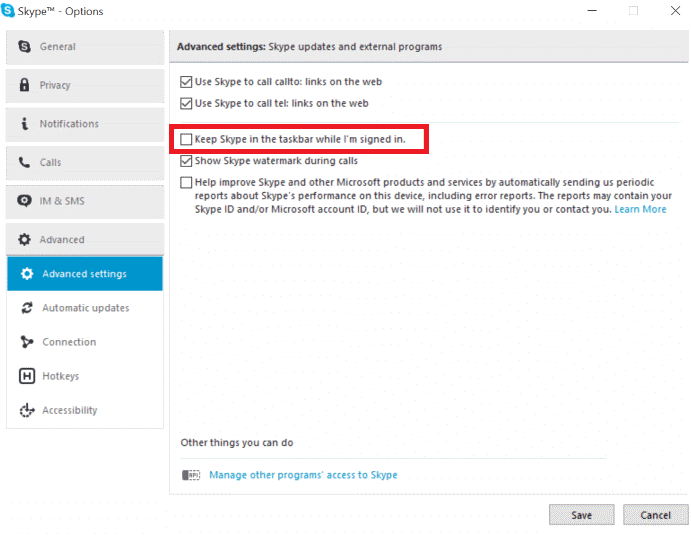
Step 6: Hit Save button to save the recent changes.
After performing the above steps whenever you will close Skype, you will notice the icon will be no longer displayed on the taskbar. However, the program will be running in the background. You can get your hands-on Skype from the system tray. Best of all, you will be notified on the arrival of a new call and message.
If you want to completely quit Skype, then you need to right-click in the system tray and choose Quit option.
Now, you can manage Skype easily. You can eliminate Skype from the system tray on Windows 10 according to your requirement. In fact, you can completely quit Skype to avoid any distraction when you are bombarded with work.


 Subscribe Now & Never Miss The Latest Tech Updates!
Subscribe Now & Never Miss The Latest Tech Updates!