If you love playing battle royale games, then you definitely must have played Hyper Scape by Ubisoft Montreal. This First-Person-Shooter game is available on PlayStation 4, Xbox One, and Microsoft Windows PC. However, the entire gaming experience on your computer can be ruined with Hyper Scape Crashing frequently. Gamers across the globe have reported this issue. The exact reason for this issue cannot be determined, and hence certain fixes have worked wonders for many players. This article lists all the troubleshooting steps available on different gaming forums with the highest success rate of resolving the issue.
Before you move to the fixes for Hyper Scape crashing issue, it is recommended to reconfirm the minimum system requirements for playing this game with your computer specifications. Although I have listed both the minimum and recommended system requirements as stated by the official website, I still recommend all gamers focus on the recommended system requirements rather than the minimum requirements for an enhanced gaming experience.
| Categories | Minimum Requirements | Recommended Requirements |
|---|---|---|
| Operating System | Windows 8 or 10 (64-bit) | Windows 8 or 10 (64-bit) |
| Processor | Intel Core i3 3220 @ 3.3GHz or AMD FX-4130 @ 3.8Ghz |
Intel Core i7 4790 or AMD Ryzen 5 1500X |
| RAM | 6 GB | 8 GB |
| Graphics Card | NVIDIA GeForce GTX 660 (2 GB), AMD Radeon HD 7870 (2 GB) or Intel HD 520 |
NVIDIA GTX 1660 SUPER (6 GB) or AMD Radeon RX 480 (4 GB) |
| Storage | 30 GB | 30 GB |
Once you have reconfirmed and matched the system requirements, it is time to move to the fixes to resolve the Hyper Scape crashing issue on your Windows 10 PC.
Steps on How To Solve Hyper Scape Crashing on PC

There are 8 methods recommended to resolve Hyper Scape crashing on PC. You need not follow all of them but instead try out playing Hyper Scape after each fix and check if the issue has been resolved. Also, do not forget to mention which method worked for you in the comments section below:
Verify the Integrity of Game Files
Disable all Background Programs
Method 1: Verify the Integrity of Game Files
Did you know that Hyper Scape requires at least 30 GB storage space on your hard disk to store the game files? These files help in the game’s smooth functioning, and any disruption can result in Hyper Scape crashing on PC. This generally occurs after an update, which might leave missing or corrupted game files on your system. To resolve this issue, follow the steps mentioned below:
Step 1: Launch Uplay application and look for Games among the various tabs on the top.
Step 2: Click Games and locate Hyper Scape among the list of the games available.
Step 3: Next, click on the arrow available on the bottom right corner of your game tile and then choose Verify Files.
Step 4: This process will take some time to check the integrity of all the Hyper Scape game files on your system and replace the missing and corrupted ones.
Check if the issue has been resolved by launching Hyper Scape and playing it for a while.
Method 2: Use Administrator Mode
Microsoft has inculcated an administrative mode in Windows 10 that allows users to run a program with elevated rights and full system access to shared files and the required permissions. Once any application runs in admin mode, it does not face issues and does not crash unless your hardware is not compatible. To run any application in Admin mode, use the steps mentioned below:
Step 1: Locate the Hyper Scape main file or executable and make a right-click on it.
Step 2: From the contextual menu, click on properties, and a new box will popup.
Step 3: Select the Compatibility tab on the new box and locate Run this program as an administrator. Place a checkmark next to it.

Step 4: Click on Apply and then click on OK.
Step 5: Carry out the same steps for the executable file of your Uplay launcher as well.
This will ensure that Hyper Scape will launch as an administrator whenever you launch it next time. Check if the Hyper Scape crashing on PC has been resolved.
Method 3: Disable all Background Programs
One reason for Hyper Scape crashing on your system can be conflict or interference from other applications. It is impossible to identify the exact program that may cause this, but we can try to identify by closing all the background applications. Here are the steps to accomplish this:
Step 1: Make a right-click on the taskbar, and from the contextual menu, click on Task Manager.
Step 2: A new Task Manager window will open to locate the Start-up tab on the top row and click on it.
Step 3: A list of all the services that start up when you boot the computer will be displayed. Make a right-click on each one and click on Disable.

Step 4: Close the Task Manager and restart the computer. This will ensure that you have a faster reboot as no other applications will be initiated when the computer restarts.
Now try and launch the Hyper Scape and check if the issues have been resolved. If you do not face any issue, then follow the same steps and enable each application one by one, and this will help identify which application is not compatible with Hyper Scape.
Method 4: Initialize Windows Updates
Keeping our Windows updates is a sure shot method of keeping your computer error-free. To initiate Windows updates, which is recommended not only for Hyper Scape crashing issues but also for the overall performance of your computer, follow these steps:
Step 1: Press Windows + I on your keyboard to open the Settings window.
Step 2: Select Update & Security among the list of options.
Step 3: Now, click on the Check For Updates button on the pane’s right side and wait until the process completes.

After the updates are downloaded and installed, your computer will restart. Check if the issue persists.
Method 5: Toggle V-Sync
Many users on Hyper Scape forums have reported toggling the V-Sync option to resolve Hyper Scape crashing issues. I am not sure why this works, but as this has been followed by many games worldwide, I thought it would be worth mentioning it. To turn on/off V-Sync, follow these steps:
Step 1: Make a right-click on any space on your desktop and wait for the contextual menu to appear.
Step 2: Select the NVIDIA Control Panel to open a new window with your Graphic card settings.
Step 3: Choose 3D settings and then click on Manage 3D Setting.
Step 4: Next, Locate Global Settings and scroll down under it to select Vertical Sync.
Step 5: Click on the down arrow to reveal the drop-down options and select OK.

Step 6: Finally, Click on Apply button to save changes.
Note: if your V-Sync was already ON, try turning it to OFF and check the game so see if the issue has been resolved.
Method 6: Use Window Mode
There is a simple trick that has worked for some of the Hyper Scape gamers worldwide, and that is to play the game in a windowed mode rather than playing in a full-screen mode. The method is quite simple as it requires to launch the game and then press ALT + Enter on the keyboard to come out of the full-screen mode to a windows mode. Of course, you can keep your window maximized, which would not make much of a difference from the full screen.
Note: Those who cannot switch to windowed mode use the game’s graphic settings to look for an option that enables windowed mode.
Method 7: Update Graphics Drivers
Drivers play an important part in maintaining your operating system’s performance. They act as translators between the hardware and the software, communicating the user’s command and relaying back the errors or other messages. It is important to keep your drivers updated and this can be done in three different methods:
Update Driver from OEM websites
Every graphic card manufacturer maintains an official website that contains the latest drivers. All you have to do is to know the exact model/version number of your graphics card and download the driver. Once the driver is downloaded, you can follow the on-screen instructions to install the driver and update it.
Update Driver using Device Manager

Microsoft has inculcated a driver updater tool in windows 10 that can search for the latest version of the driver required on your system from the Microsoft Servers. However, it does not locate updated drivers from the OEM websites. Each driver in your system can be manually updated by using the device manager.
Update Driver using Smart Driver Care
Smart drive Care is a driver updater software that automatically scans your computer’s hardware and then checks the drivers installed in your system. It then searches the internet for the latest update drivers available and installs them on to your system. The entire process is done within a few clicks and less time. You do not need to know any model version or the graphic card’s official website as Smart Driver Care does that for you. Here are the steps to use SDC on your system:
Step 1: Download and Install Smart Driver Care from the official link provided below.
Step 3: Now, click on the Scan Now button to begin a scan of all the drivers in your system.Step 2: Once the installation completes, launch the application, and register it.
Step 4: Once the scan completes, you will find a list of driver issues in your system.
Step 5: Click on the Update All button to resolve all the selected driver issues you want to fix.
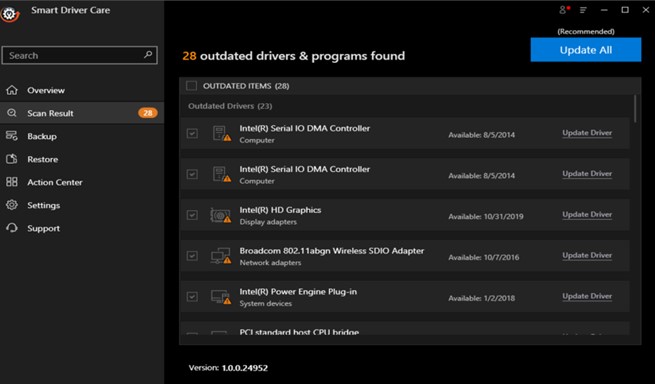
Smart Driver Care will scan your computer for outdated, missing, and corrupted drivers and replace them with updated and compatible drivers.
Method 8: Reinstall UPLAY

The final method to resolve Hyper Scape Crashing on Windows 10 PC is to reinstall Uplay by following these steps:
Step 1: Exit the Uplay application on your computer.
Step 2: Uninstall Uplay from your system.
Step 3: Download the latest version from the official website.
Step 4: Once the file is downloaded, make a right-click on it and choose Run as Administrator.
Step 5: Follow the onscreen instructions and install Uplay on your computer.
Check if the Hyper Scape crashing issue has been fixed.
The Final Word On How To Solve Hyper Scape Crashing on PC
That concludes the journey in resolving the Hyper Scape crashing on your Windows 10 PC. These steps are guaranteed to work as they have been backed by many on the game forums. I feel updating your drivers with Smart Driver Care is one of the best ways to resolve most issues on your computer.
Follow us on social media – Facebook, Twitter and YouTube. For any queries or suggestions, please let us know in the comments section below. We would love to get back to you with a solution. We regularly post on tips and tricks, along with answers to common issues related to technology.



 Subscribe Now & Never Miss The Latest Tech Updates!
Subscribe Now & Never Miss The Latest Tech Updates!