One of the limitations of digital images is duplicate photos which occupy unnecessary storage space. With limitations on storage, we look for various ways to delete files from our PC. One of the best ways to gain space is to remove duplicate images you do not need for any reason and keep all the unique ones. This guide focuses on the concept of how to find and remove duplicate photos from Windows 10 using the best duplicate photo finder for Windows 10.

| How Do You Get Duplicate Photos On PC? | Why Should You Remove Duplicate? |
|---|---|
|
|
How To Find And Remove Duplicate Photos In Windows For Free?
Your operating system contains a feature called the Microsoft Photos app. You can view and arrange your photos using the Windows Photos software. It can also alter pictures, such as cropping or removing red eyes. You may easily remove any duplicate photographs from Windows Photos if you find any. Here’s how to go about it:
Step 1: Launch the Microsoft Photos app to view images. Then, to view photographs, navigate through your photo albums or click on a particular folder.
Step 2: Right-click on a duplicate photo and select “delete” from the menu to get rid of a duplicate photo. The image will be placed in your computer’s recycle bin, where you can permanently delete it.
Step 3: Click “CTRL” and choose each duplicate photo you want to delete if several identical photos are in the same folder. After choosing each image, use the right-click menu to select “Delete” from the menu. You can do this to remove duplicate photos from Windows 10 devices.
How To Find And Remove Duplicate Photos In Windows Using Duplicate Photos Fixer Pro?
If you try to delete duplicate images manually, it can probably take a few months, depending on the number of photos you have on your PC. Instead of doing this with the Windows Photos app, you can use a third-party tool called Duplicate Photos Fixer Pro.

Amazing software called Duplicate Photos Fixer Pro can scan, find, and swiftly delete duplicate images. This software does not use names, sizes, or dates when looking for duplicate photos. Even if the pictures are renamed or compressed, it uses other variables to identify duplicates like GPS, Time Intervals, and different comparison levels. Here are the steps
Step 1: Download and launch Duplicate Photos Fixer.
Step 2: Choose Add Photos or Folders. As an alternative, you can drag and drop folders.
Step 3: On the right side of the app interface, select the Similar Match or Exact Match option.
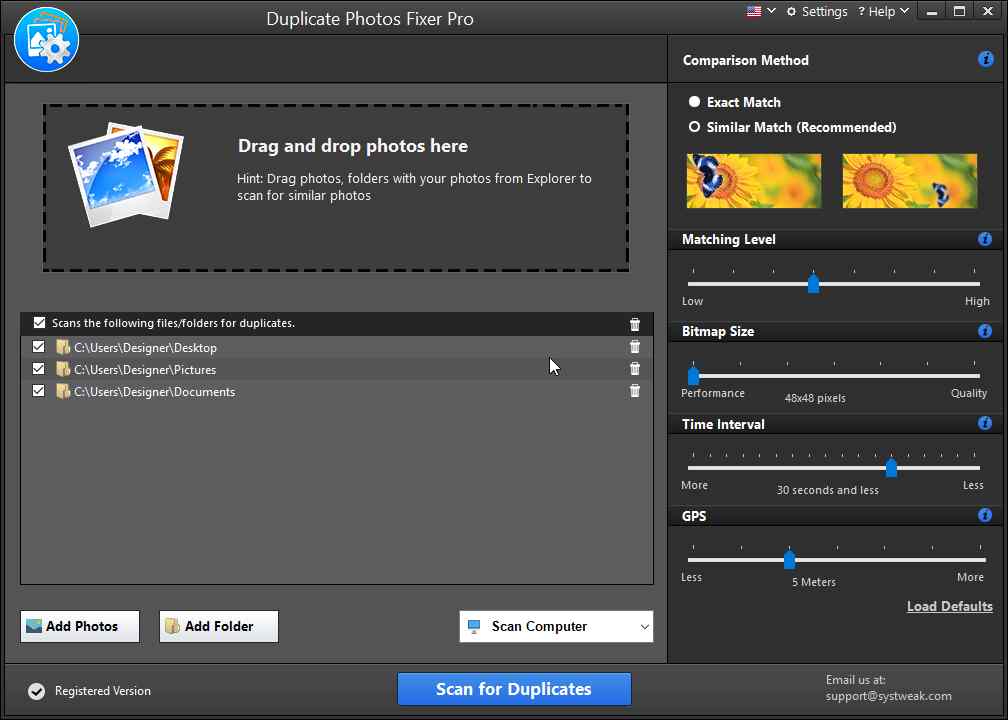
Step 4: You can change the levels of various parameters if you have chosen the Similar option to scan for duplicates in your photo collection.
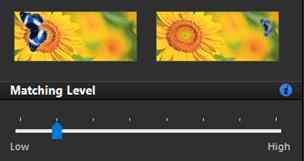
Step 5: Select the bottom-center Scan For Duplicates button.
Step 6: Choose the Auto-Mark option or examine the images and mark the ones you want to delete.
Step 7: After choosing all identical and almost identical images, select Delete Marked.
With this wonderful duplicate photo fixer, enjoy a duplicate-free photo collection on your Windows computer!
Easy Tips To Cut Down On Duplicate Photos
- Please take care when transferring pictures manually from one device to another. You may unintentionally copy the same image more than once.
- Create folders to organize your images, so fewer photos are in each folder. Your computer will prompt you to change the current photographs if you accidentally upload the same picture again. By doing this, you can immediately see when you are replicating an addition you have already made.
- The file name of duplicate photos frequently has a number appended. As a result, you can tell that the second image is the same if you see one with the same file name but a different number at the end.
- Using cloud storage services like Google Photos, which catches duplicate picture uploads right away, is another way to prevent adding duplicate photos to your PC. Even Google Photos occasionally fails to recognize identical images. You might need to make albums in the app to organize all of the photographs.
Note: Preview copied images before deleting them to prevent destroying crucial images.
The Final Word: How To Find And Remove Duplicate Photos In Windows
You may easily find and delete duplicate images from your computer using the abovementioned tools. It will simply take three steps to detect and delete cloned photographs using a typical duplicate photo finder. These procedures often involve scanning, choosing, and deleting the images. The most effective duplicate photo program will be able to finish each of the three phases successfully. To avoid space loss and make place for new images, select the appropriate tool and try to clear up the duplicates routinely.
Follow us on social media – Facebook, Instagram, and YouTube. Please contact us with any questions or ideas. We would be delighted to provide you with a resolution. We frequently publish advice, solutions, and guidance for common technological problems.






 Subscribe Now & Never Miss The Latest Tech Updates!
Subscribe Now & Never Miss The Latest Tech Updates!