Whenever you install an application from Google Play on your Android phone, the first thing that the app does is ask for certain permissions which could help the app to work smoothly.
In case you’re installing an app on Android, it might prompt for permission to use data from your smartphone. While downloading apps for Android 6.0 and up, you can approve or reject permissions as you start using them.
Note: In case you don’t know which version of Android is installed on your smartphone, locate Settings and tap About Phone/Device.
Follow These Steps To Manage App Permissions On Android:
Step 1: Launch Google Play Store.
Step 2: Go to App information page. To evaluate permissions before installing, scroll to Developer and then select Permission Details.


Step 3: Tap Install.
Some apps get installed without asking any permission. Whenever you launch the app, it will ask for permission to access data such as Camera, Contacts and more.
However, for other apps, Google Play will display all the permission groups an app can access before you install the app. This information will help you decide what permission you want to give or whether you want to install the app.
Most of the users don’t bother to check what an app could do with certain permissions and allow the app to access everything it asked for. Therefore, we end up sharing data with the app, which we might not want to. However, this is not the end of the world! You can reverse it and manage the app permissions on Android.
When You Already Have Installed An App On Your Android
Whenever an installed app is updated, there may be changes to the permissions for the same.
If you have automatic updates turned on
Apps Developed for Android 6.0 and later: There is no need to allow permission changes for the app to get updated. Whenever you will use the feature for the first time that needs new permission, you can allow or deny as per your wish.
For Other Apps: There is no need to accept permissions if you have already accepted for an app again. In case the app needs access to permissions in Other group or new permissions groups, then you will be prompted to accept the update, even you have enabled automatic updates.
You can also disable automatic updates, in case you want to manage all updates manually.
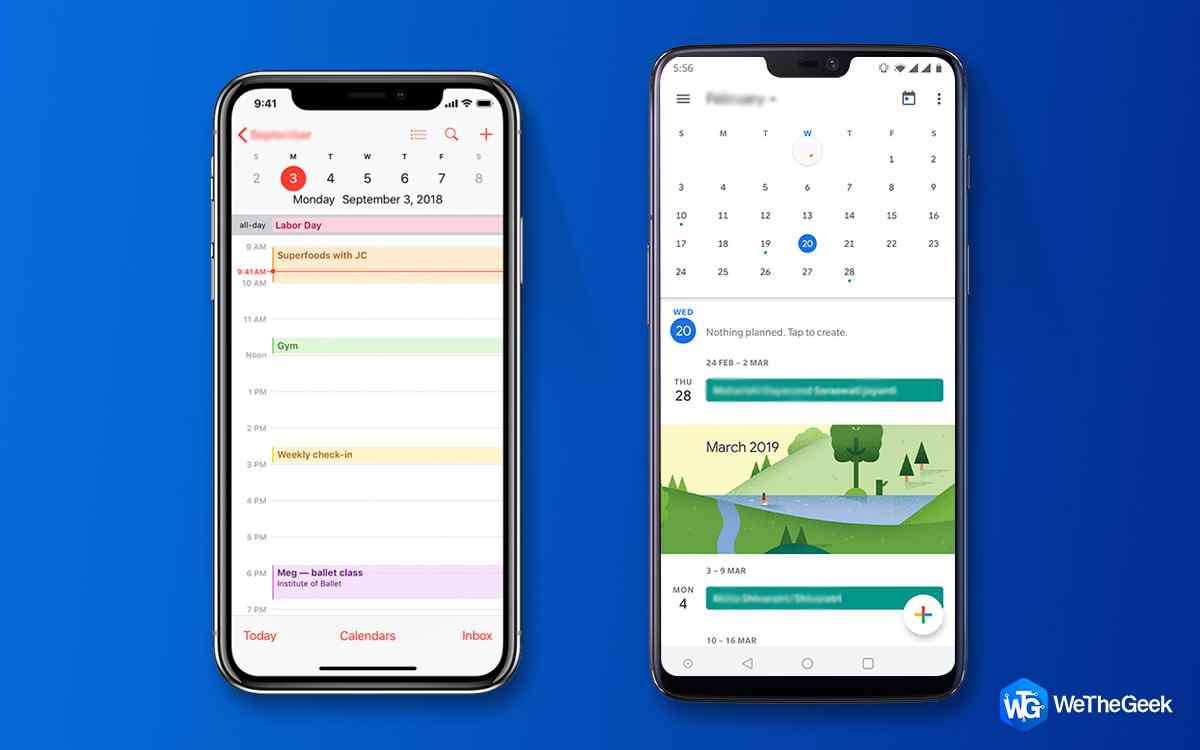 How To Transfer Your Calendar Entries From iOS...Read this to know how to transfer your calendar entries from iPhone to Android. You can either use an iPhone...
How To Transfer Your Calendar Entries From iOS...Read this to know how to transfer your calendar entries from iPhone to Android. You can either use an iPhone...How To Turn Off Automatic Updates For Specific Apps
You can assess each update and then allow it to be installed on your device. To disable automatic updates, follow these steps:
- Launch the Google Play Store.

- Tap the hamburger icon, then navigate to My Apps & Games.
- Now locate the Installed tab and choose an app.

- Now click More icon located at the top right corner of the app.
- In case it is not unchecked, then remove the checkmark beside “Enable Auto-update.”
How To Turn Off Automatic Updates For All Apps
- Launch the Google Play Store.

- Tap the hamburger icon.
- Now go to Settings, then Auto-update apps.

- Locate Do not auto-update apps and put a checkmark beside it.
How To Manage Permissions On Android?
You can manage and modify permissions of an app from the Settings app on your Android anytime you want.
Note: Denying certain permissions to apps might affect their functionality.
How To Check All Permissions For An App?
Installed Apps
Step 1: Locate the Settings app from the home screen.

Step 2: Tap Apps or Apps & Notifications.

Step 3: Tap on an app which you want to modify permissions for.
Step 4: Tap Permissions.
Step 5: Disable or Enable Permissions.
For Instant Apps
Step 1: Locate the Settings app from the home screen.

Step 2: Go to Google, then tap on Instant Apps.
Step 3: Choose the app for which you want to see more.

Step 4: Go to Permissions.
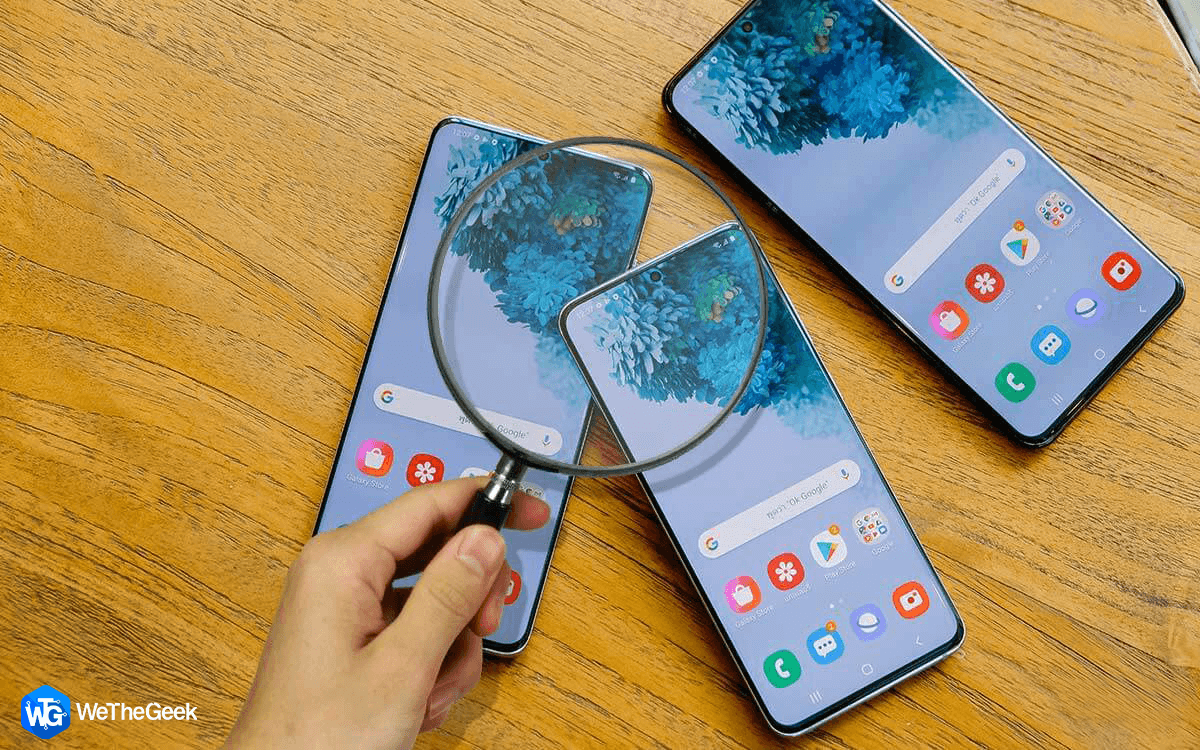 How To Check If Your Samsung Phone Is...Done get fooled in buying fake Samsung phones, educate yourself about how to check if Samsung phone is original by...
How To Check If Your Samsung Phone Is...Done get fooled in buying fake Samsung phones, educate yourself about how to check if Samsung phone is original by...How To Check List Of Permissions Accessed By Apps Installed?
Step 1: Locate the Settings app on your device.

Step 2: Go to Apps or Application Manager.
Step 3: Locate and tap App permissions or Permissions.

Note: If you can’t locate App permissions, then you need to tap on a specific app or Privacy & safety then App permissions.
Step 4: Tap Permissions. You will get the list of permissions.

Step 5: You can choose any of the permissions and check the list of the apps using the permission. You can toggle on or off the switch to Enable or Disable Permissions.
How To Check App Permissions For An App Which Isn’t Working?
In case a feature of an app is not working as it should, you need to contact the developer, for that, follow these steps:
Step 1: Go to Google Play.

Step 2: Locate and tap the App for which you want to contact the developer.
Step 3: Go to “Additional information” or scroll till you get Developer Contact.
Step 4: Check the contact information mentioned.
Step 5: Communicate with the developer and discuss the issue.
Or You can check the app permissions
Step 1: Launch Settings app.

Step 2: Tap Apps/ App Manager Or App & Notifications.
Step 3: Choose the app for which you want to check the permission.

Step 4: Click Permissions. If it is disabled, then the switch beside it must be grey.
Step 5: To resolve the issue, you can enable the Permissions. Tap switch beside Permissions and allow access.
The Final Word On How To Manage App Permissions On Android
So, in this way, you can manage permissions on Android and take control of how and what an app can access. Liked the article? Please share your thoughts in the comments section below. For more tech updates, watch this space! Follow us on social media – Facebook, Instagram and YouTube.






 Subscribe Now & Never Miss The Latest Tech Updates!
Subscribe Now & Never Miss The Latest Tech Updates!