So, we all know about CTRL + ALT + DLT keys combination and what it does. As we have all been in a situation to curb the not responding programs on our system. But what do we get to do when this also fails. This blog will help you find out more than one way to get you out of this situation.
Let’s learn about the most popular way to kill unresponsive programs on Windows 10 using the Task manager. When the computer screen is frozen, and you are not able to close the tabs which remained open. You can use the shortcut keys- CTRL + SHIFT + ESC which will open Task Manager and then you can close the programs one by one. Another way to prompt Task Manager is to use another Shortcut Keys method, namely CTRL + ALT + DLT to open the Start Menu. Once you see the page open it shows the Task Manager in the bottom of the list, you can click on it and later close programs through it.
Now, this method is widely used by everyone to force stop the Unresponsive programs. But what do we do when Task Manager also fails and joins the other ‘unresponsive’’ programs. We need to learn in very simple steps what one can do to get ourselves out of this problem.
 How to Make the Most of Windows Task...Being a Windows user, one cannot neglect the significance of Task Manager, right? Here are a few Windows Task Manager...
How to Make the Most of Windows Task...Being a Windows user, one cannot neglect the significance of Task Manager, right? Here are a few Windows Task Manager...Method 1: Using A Tool To Kill Unresponsive Programs
Super F4-
This tool helps you to close the frozen programs on Windows 10 with one command.
Once you have this tool on your system, you can put it on the system tray to make it handy. All you have to do is press CTRL + ALT + F4 together to close the programs all in one step.
One thing to keep in mind is that it does not give you any time to save the process. So you might want to re-think before going for it to clear your hung programs.
Another great use is the Shortcut of “Windows Key + F4” which lets you click the tabs which you choose by the help of your mouse. Once you have pressed the keys you can press left click button of the mouse after taking it to the window which needs to be closed. And this can be closed by pressing ESC if you now don’t have any more unresponsive windows.
Method 2:
ALT + F4-
This is probably the oldest method we all have been using in different Windows versions. This keyboard command instantly asks the window to close. And the plus point is this one asks you to save your work if you were in between. So you don’t have to worry about losing any data because of frozen windows.
This shortcut works with a number of programs in Windows OS, games, web applications, editing tools, developer apps. File managers, Media players. This gives an ask command to Windows to close a program and it can exit it. This makes it different from the command given to open the Task Manager to end the programs. ALT + F4 is used to close the current window on the system.
Method 3:
Command Prompt-
Now when you have tried the above methods and have not succeeded in getting to close the hung programs, this one’s for you. When all the shortcut key methods fail, and your programs are not closing itself, then you have to a little effort by finding out yourself.
This process requires you to write the names of the programs or applications in the Command prompt tool. This can be done by opening up a Command Prompt from the start menu.
Step 1-
Type “cmd” in the search taskbar and this will help you locate the desktop app. You need to “Open” it.
Step 2-
To view all the running program’s list, we type ‘tasklist’ and run the command.
All you have to do is type it out and let it show you the complete list of all of the ongoing programs.
The Tasklist shows up like this as a list with all the names of the programs, so you can pick up the exact name to be used.
Step 3-
Now you can see the names of the Programs which are not responding. Take the names and one by one give the commands to kill each of the programs. The command you will need to type is taskkill/ IM TASKNAME.exe. /f and press Enter. This will terminate the task with immediate effect.
By repeating the same step, you can keep terminating the unresponsive programs.
Method 4:
Reboot-
Now you have tried all the aforementioned methods, and nothing is solving your problem, you can consider rebooting your system. This is the last and the fastest method meant to work for the frozen screen. First, we should try with opening up Windows and pressing Restart. Even this fails to work as we cannot see any commands from the keyboard to be working so that we need to force shut the computer by turning it off by power button.
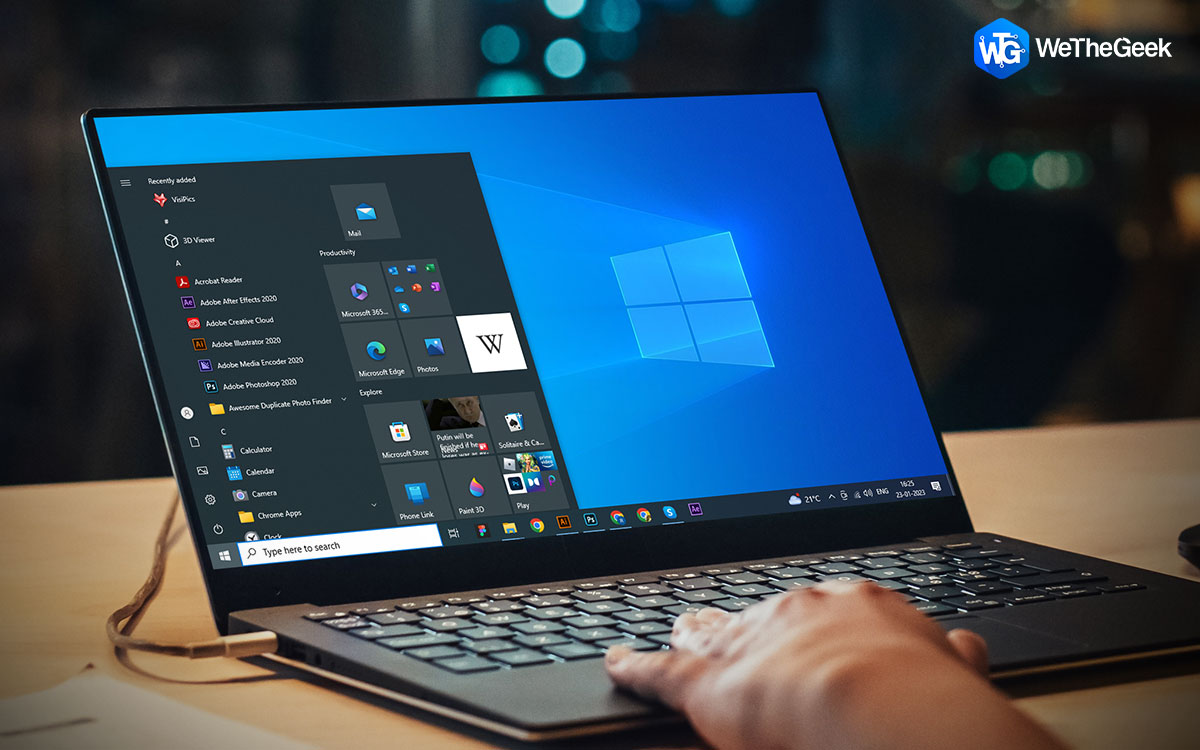 How to Fix Windows 10 Start menu Not...With regular updates that Windows 10 brought this year, several issues were rolled out as well. Today we are solving...
How to Fix Windows 10 Start menu Not...With regular updates that Windows 10 brought this year, several issues were rolled out as well. Today we are solving...Conclusion:
You are working with your multiple tabs opened and suddenly the programs go unresponsive. And you attempt to close the windows and after a struggle with that, you start to think about what to do next. What you do as a first instinct is to use the Task manager for closing the programs, but that also freezes at times.
You find yourself in a similar situation often where Windows tells you that one or more programs that you have been using are not responding. When your task manager fails to kill the unresponsive programs in Windows 10 the above-mentioned methods are to be followed. When nothing else works. If this becomes a usual with you then it’s high time you need to get your system checked for the root cause of unresponsiveness.
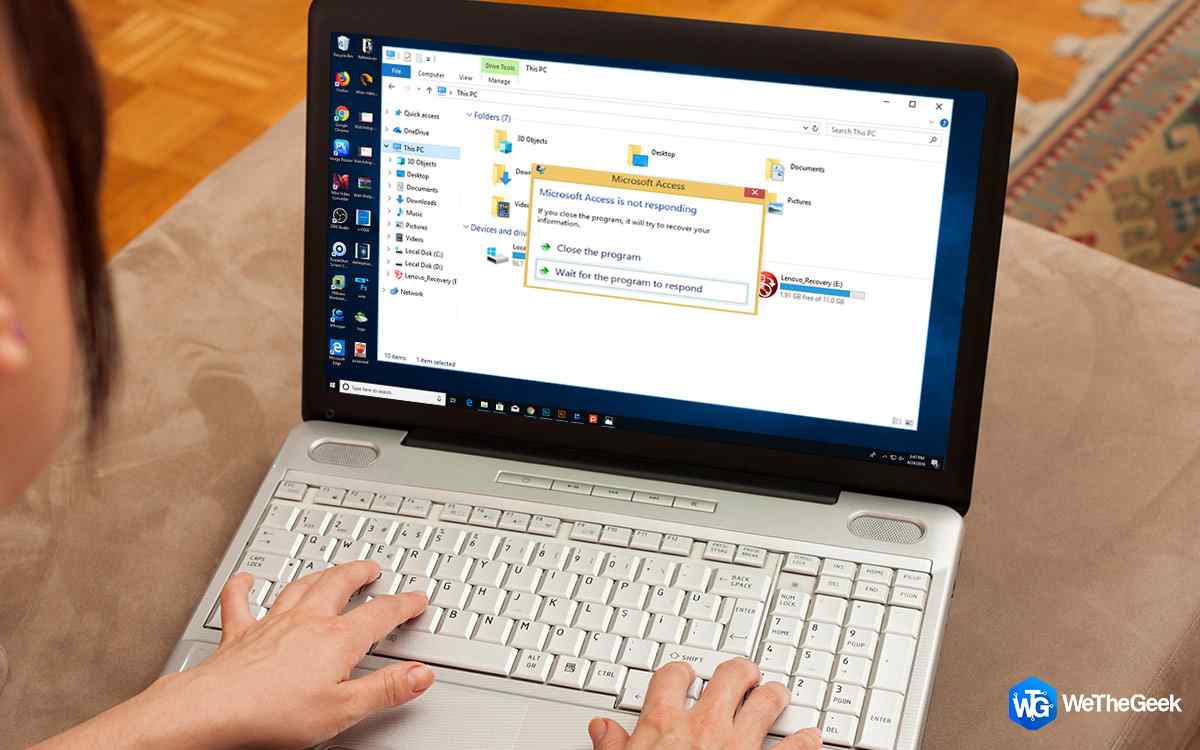


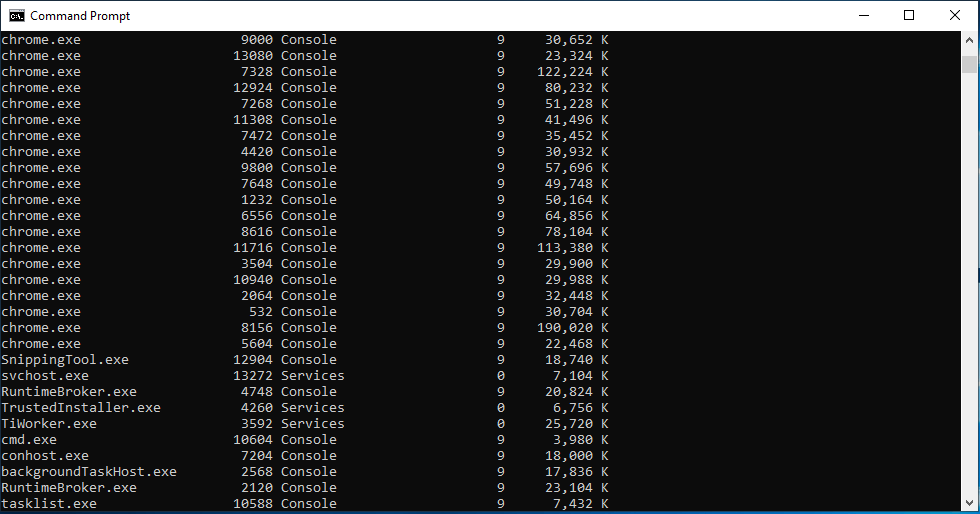


 Subscribe Now & Never Miss The Latest Tech Updates!
Subscribe Now & Never Miss The Latest Tech Updates!
close an unresponsive program
Me fascino demasiado tu pagina web Muchas gracias SaludosMridula Nimawat
Gracias.