Windows 10 provides a search indexing service that makes an index of all files on your Windows 10 PC. Windows uses index to help Windows give faster results when user searches for something particular. The search index contains selected locations where files and folders are stored. If you already index a file in Windows 10, then Windows will not take time to search that indexed file and you will get the result quickly. Due to performance issues, you cannot add all files to be indexed. However, for few files and folder which you used frequently, you can add for indexing.
In this tutorial, we will show you how to index files in Windows 10.
How To Index Files In Windows 10
You can follow the steps below to index specific files and folders.
- Type the first three letters of word index, i.e.“ind” in the Cortana search bar located near Windows 10 start menu button.

- An indexing options dialog box will open, here you can see already added indexed folders. By default, there are not too many folders indexed.
- Now, to add a specific folder to index, click on the Modify button located the left corner of the dialog box.

- Once you click, a new window will open, here you can see the already indexed locations. Here, choose a folder you wish to be indexed. From the screenshot below, you can see that we have added office 16 folder to be indexed.

- You just need to check mark the option next to the folder you wish to add. Once you check mark, you can see the summary of selected locations.
- Now, click on OK. Windows will now start indexing of added folder.
Note: Due to the user activity, indexing speed will reduce. As computer performance does get affected due to indexing. However, it eats more resources when PC is in idle mode when user performs some other operation simultaneously.
You can see the Pause button located next to the Advanced button (Refer indexing options image showed above). Once indexing starts, Pause button will enable. If you wish to pause indexing temporarily, you can click on Pause button. You can also click on Advanced button for more options of indexing. Once you click, you will see a new Advanced Options dialog box. Here, you can see more options like index settings, File types etc. Under index settings tab you will see two options, index encrypted files and treat similar words with diacritics as different words. If you check mark index encrypted files option, Windows 10 search will index those encrypted files. It will also do some troubleshooting and rebuild index.

To see the indexed data base, type %programdata% in Cortana search bar. Now, navigate the path Microsoft->Search->Data->Applications->Windows. Here, you will see the indexed files and its size. 
If your main drive gets corrupted due to some reason then it will be a good idea to search the index on distinct drive. It will help you to confirm your index stays intact always.
Disable Indexing in Windows 10
After indexing, if you feel that your PC is using too much resources and due to this the performance of PC is getting affected then you can disable it. To disable it, you just need to follow the steps below:
- Type” services” in the Cortana search bar located near Windows 10 start menu button and press Enter key.

- Services window will open, here scroll down and find Windows Search.

- Now, double click on Windows Search.
- Windows Search properties will open, here click on Stop button and change the Startup type to Disabled. It will stop indexing services and will not run in future.

The Final Word On How To Index Files In Windows 10
When you index a file, email, or other piece of material on your computer, you are cataloguing the words and other metadata contained inside. Your PC searches an index of terms to find results more quickly after indexing.
Indexing is a way to search hard to find files in a speedy way. We hope this article will help you to find your files in a faster manner. But make sure you add frequently used folders for searches and always rebuild the index. Use troubleshoot option, if you notice any performance issue. Follow us on social media – Facebook, Instagram, and YouTube.





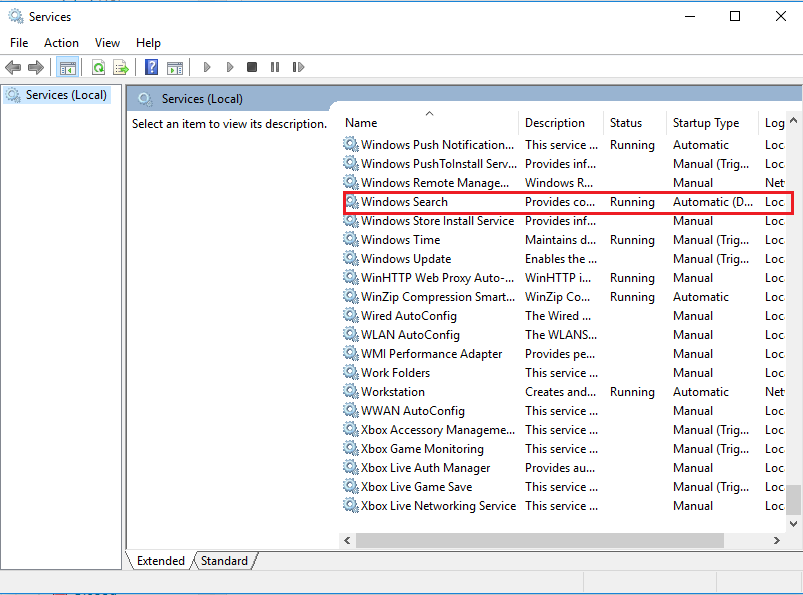


 Subscribe Now & Never Miss The Latest Tech Updates!
Subscribe Now & Never Miss The Latest Tech Updates!