“Privacy is a birthright”. We all have the right to keep something private, hide files and folders on our smartphone or computer. And there is nothing wrong with that until what you want to keep a secret is perfectly legal under the eyes of the law.
Are you thinking where I am going with this? Well, if you too want to keep your files private on your Android, there is a method. In this blog, we will discuss how to hide files and folders on an Android smartphone. If you are looking for hiding your photos or hiding your apps then there is a different method for that.
The hidden files and folders can include anything from images, documents, audio to video files. You can, of course, lock your phone and even password-protect your folders to prevent unauthorized access. However, there are times when your closest friends or family can coax you enough to reveal your pin or password. But, if you hide the files and folders in Android, no one would be aware of the existence of these files.
Steps On How To Hide A File Or Folder In Android
Before we start hiding files and folders on Android, it is essential to check if you have an option to see those hidden files in your phone. Most of the Android smartphones do have this setting in their default File Explorer app that enables the users to view or hide files. If you do not have this setting, then you can download a third-party tool like File Explorer: Audio, Video, Images and Documents to view hidden files.
Download Now: File Explorer: Audio, Video, Images and Documents
Follow these steps to hide a file or folder in Android via your default File Explorer or the above app:
Step 1: Launch the File Explorer on your smartphone and navigate to the file and folder you want to hide.
Step 2: Select that file or folder and tap on the rename option.

Step 3: When you get the text box to rename the file, add a dot or period in front of the name and click on OK.
For Example: If you have a folder by the name of “Personal Music”, add a period in the beginning and change it to “.Personal Music”.

Step 4: The folder will disappear unless you have the “Show Hidden Files” option turned on your Android.
Step 5: To view the files and folders, you will have to enable the “Show Hidden Files” option or use a third party File explorer app like the one provided above.
Step 6: To remove the hidden attribute, remove the period at the beginning of the file name, and you will be able to view the files with ease. This process is much simpler than hiding your IP address which is quite difficult.
Also Read: 10 Best File Sharing Apps For Android 2020 – Best File Transfer Apps
How To View Hidden Files In Android?
To view hidden files in Android, you need to enable the option that allows the users to view them. For the default feature, you can use the following steps:
Step 1: Open the default File Explorer and access your internal storage.

Step 2: Once you can view all the folders, tap on three dots on the right top corner and tap on “Show Hidden Files”. You will be able to view all the hidden files and folders in your file explorer.

If you have installed the File Explorer: Audio, Video, Images and Documents application then you can use these steps:
Step 1: Tap on the application shortcut to launch the program.
Step 2: Click on the three dots on the top right corner.

Step 3: Click on the Settings option from the contextual menu and then, click on the General.
Step 4: Tap on the checkbox next to “Show Hidden Files”.
The hidden files will now be visible to you.
Also Read: 19 Best Download Manager For Android 2020
The Reason Why A Simple Dot Or Period Works?
Android has borrowed this feature from Linux systems where it is programmed to treat any file or folder that has a period at the beginning of its name as a hidden file. The dot “.” activates the hidden attribute of the file or folder in Android. This is placed as a precaution so that users do not delete important system files. The “Show Hidden Files” feature is always turned off by default and all the essential system files will have a period as a prefix to their name. When you turn on the “Show Hidden Files”, you will be surprised to see several system files on your smartphone. This process does not work in the Windows operating system.
Also Read: How To Transfer Files Between Computer And Android Phone
How To Hide Files And Folders In Android Using An App?
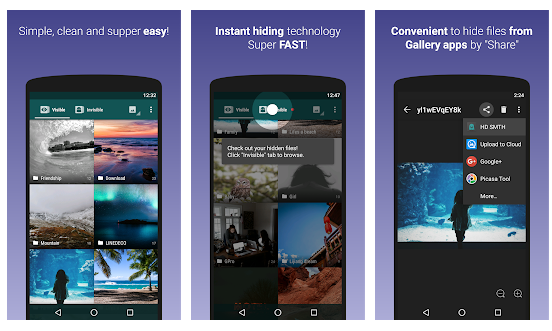
There is another app which lets users hide photos and videos with a couple of simple taps, and that is Hide Something. The files then can be viewed only through the app, which of course can be locked with a pin or password. The files that are hidden by this app will no longer be available in the default File Explorer.
Note: This app has been discontinued.
The app is free to use but also has a premium version which once purchased lets you to disguise the Hide Something app into a simple calculator app. You can access the real Hide Something app only if you enter the correct passcode in the fake calculator app.
The Final Word On Steps On How To Hide A File Or Folder In Android
It is simple to hide your files and folders on an Android smartphone, unlike iPhone. I do not prefer using a third-party tool to hide files and folders. Also, if you uninstall the third-party app, then the files hidden in that app will also be lost. Most of the Android versions have a default option to view/hide files already built-in, and there is no need to use a third-party File Explorer as well.
Follow us on social media – Facebook, Instagram and YouTube. For any queries or suggestions, please let us know in the comments section below. We would love to get back to you with a solution. We post regularly on the tips and tricks along with solutions to common issues related to technology.


 Subscribe Now & Never Miss The Latest Tech Updates!
Subscribe Now & Never Miss The Latest Tech Updates!