In the world of technology, our Mac computers serve as trusty companions, seamlessly connecting us to the digital realm. Yet, every now and then, you may face a few or more hindrances. If you’re here, you might have come across an unfamiliar issue – the Core Services UI Agent. Is CoreServicesUIAgent is verifying the app constantly?
Wondering how to stop core services UI agent? Fear not, in this guide, we’ll learn all about how to get rid of Core Services UI Agent, explain what it does, and most importantly, provide you with a simple, step-by-step approach to bid it farewell in the most effective way.
Whether you’re a tech enthusiast or just getting started, understanding macOS can sometimes feel like exploring new terrain. Isn’t it? The Core Services UI Agent issues have puzzled many. Join us as we shed light on its role in the macOS world and give you the tools you need to decide whether it stays or goes.
So, if you’re ready to fine-tune your Mac’s performance and enjoy a smoother computing experience, keep reading. Our easy-to-follow guide will empower you to take charge and help you Fix Stuck CoreServicesUIAgent Verifying on Mac issue within no time.
Also Read: MacBook Password Not Working? 8 Best Solutions to Fix It!
Before we begin…
Are you tired of waiting around for your Mac to catch up with you? Say hello to a faster, more efficient experience with Cleanup My System by Systweak Software!
Cleanup My System is your one-stop solution for a snappier, more responsive Mac. This professional tune-up tool is designed to target those pesky culprits that are slowing down your system. With just one click, you can bid adieu to junk files, unwanted mail attachments that are weighing you down, and those forgotten large and old files that are hogging precious space.
But that’s not all – Cleanup My System goes above and beyond the call of duty. It’s not just about speed; it’s about optimizing your entire Mac experience. You’ll find your productivity soaring as you navigate through tasks effortlessly, thanks to the newfound efficiency of your Mac.
What is Core Services UI Agent Issue on Mac?
The Core Services UI Agent issue on Mac refers to a problem related to a background process or component that is part of the macOS operating system. This issue may manifest as unexpected behavior, increased CPU usage, system slowdowns, or even occasional errors or crashes.
However, the Core Services UI Agent itself is a legitimate system component responsible for handling various user interface elements and interactions within the macOS environment. It’s involved in managing system notifications, pop-up dialogs, and other visual elements that provide information and interact with the user.
But, like any software component, the Core Services UI Agent can sometimes encounter issues or glitches that lead to abnormal behavior. This might include excessive resource usage, unresponsiveness, or even interference with other applications or processes running on your Mac.
Also Read: How To Fix Erase Assistant Is Not Supported On This Mac
How to Get Rid of Core Services UI Agent Issue on Mac?
Solution 1: Restart your Mac
Absolutely, restarting your Mac is often the first step you should take when encountering any software-related issue, including problems with the Core Services UI Agent. Here’s how to do it:
Click on the Apple Menu in the upper-left corner of your screen, and select Restart from the drop-down menu.
Your Mac will begin the restart process. Wait for it to shut down and boot up again. After your Mac has restarted, monitor its performance to see if the Core Services UI Agent issue has been resolved. Sometimes, a simple restart can clear up temporary glitches.
If the issue persists after restarting, you can proceed to explore other solutions to address the Core Services UI Agent problem on your Mac.
Solution 2: Update macOS
Keeping your macOS up to date can often fix software-related issues, including problems with the Core Services UI Agent.
Step 1: Click Apple Menu and choose “System Preferences.”
Step 2: Click “Software Update.”
Step 3: Install any available updates.
Step 4: Restart your Mac.
Updating macOS can provide bug fixes and enhancements that may resolve the Core Services UI Agent issue.
Also Read: How To Fix The “Self-Assigned IP Address” Error On Mac
Solution 3: Force Quit App
If you’re experiencing problems with the Core Services UI Agent, you can try force quitting the app to resolve the issue.
Step 1: Press “Command + Option + Esc” on your keyboard.
Step 2: Select “Core Services UI Agent” from the list.
Step 3: Click “Force Quit.”
Force quitting the app can help restart the Core Services UI Agent and potentially resolve any glitches or unresponsiveness. If the problem persists, you might need to explore further steps or seek additional assistance.
Solution 4: Use an Alternative Method to Open the App
If the Core Services UI Agent is causing issues, you can try opening the app using an alternative method.
Step 1: Locate the Core Services UI Agent icon or shortcut.
Step 2: Instead of a regular click, right-click (or Control-click) on the icon.
Step 3: Choose “Open” from the context menu that appears.
Using the right-click method to open the app can sometimes bypass any temporary glitches and allow the Core Services UI Agent to function properly. If this approach doesn’t resolve the issue, further troubleshooting may be needed.
Also Read: How To Get Rid of “iCloud Storage Full” Notification On Mac
Solution 5: Enabling Apps from Unidentified Developers
By default, this option is already enabled. Nonetheless, it’s advisable to double-check in case you accidentally disabled it. Here’s a quick guide on how to verify and re-enable it:
Step 1: Navigate to System Preferences and choose Security & Privacy.
Step 2: Access the General tab and click the lock icon at the bottom left to grant permission for changes.
Step 3: Authenticate using your passcode or Touch ID.
Step 4: Opt for the “App Store and identified developers” option.
After making the above-listed changes, check if you are able to get rid of the Core Services UI Agent issue on Mac.
Solution 6: Use the Installer to Open the App
To overcome challenges with the Core Services UI Agent, consider using the installer to facilitate app access:
Step 1: Locate the Core Services UI Agent installer file.
Step 2: Launch the installer by double-clicking the file.
Step 3: Follow the on-screen prompts to install the app.
Step 4: Once installed, attempt to run the app again.
Employing the installer to open the app may help bypass obstacles and grant you the access you need. Should this method not yield the desired results, further troubleshooting steps might be warranted.
Solution 7: Clear User Cache
Clearing the user cache can sometimes resolve issues with the Core Services UI Agent. Here’s how you can do it:
Step 1: Close any open applications.
Step 2: Go to the “Go” menu in Finder and select “Go to Folder.”
Step 3: Type in `~/Library/Caches` and press Enter.
Step 4: Locate the folder related to the Core Services UI Agent or the app causing issues.
Step 5: Delete the contents of the folder (you can select all and move to Trash).
Step 6: Empty the Trash.
Step 7: Restart your Mac.
Clearing the user cache can remove temporary files that might be causing conflicts with the Core Services UI Agent. Remember that cache files will be regenerated as you use your Mac, so clearing them should not have any negative long-term effects.
Conclusion
In the dynamic world of macOS, encountering challenges like the Core Services UI Agent issue is not uncommon. In this guide, we’ve explored a range of solutions, from simple restarts and updates to more intricate steps like using alternative methods and resetting user interface elements. By following these steps, you can take control of your Mac’s performance and easily get rid of Core Services UI Agent problem.
Remember, each Mac experience is unique, and while these solutions have proven effective for many, some situations might require additional troubleshooting. With your newfound understanding and these solutions in your toolkit, you’re well-equipped to navigate any roadblocks that come your way in the realm of macOS. Here’s to a smoother, more enjoyable Mac experience! Follow us on social media – Facebook, Instagram and YouTube.





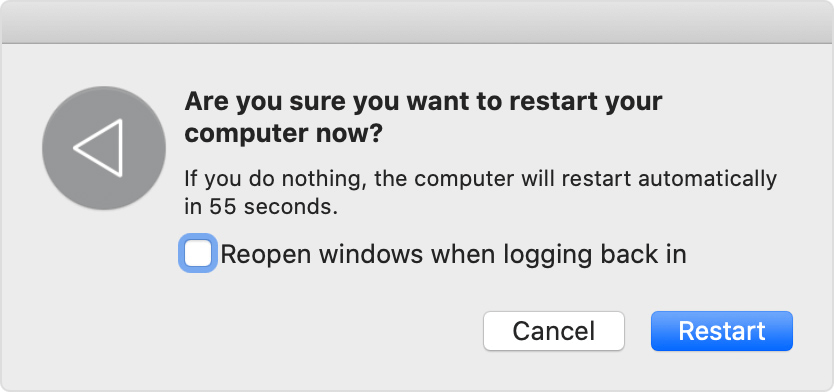







 Subscribe Now & Never Miss The Latest Tech Updates!
Subscribe Now & Never Miss The Latest Tech Updates!