Airdrop is the Apple’s official file sharing app which allows instant sharing of photos, videos and documents with all the Apple devices in proximity. Airdrop is a fine utility service for all the Apple users. It is not much of a rocket science to how to use airdrop, but it becomes a bit grinding when we need to share something from our mac. The reason behind this is that airdrop is a hidden service in roots of finder window.
We are going to drive you through a method, which will allow you to access Airdrop directly through the dock of your Mac. You can just simply tap on the icon to airdrop iPhone or iPad. Airdrop is hidden by default, so follow the steps below to get Airdrop on MacOS Dock.
Add Airdrop to Mac Dock:
Step 1: Navigate to the finder of MacOS and select ‘This Mac’ from the list.

Step 2: In the finder menu bar, pull down the go menu followed by go folder.

Step 3: A dialog box will pop-up asking for the path to the desired location, just copy/paste the path below:
/System/Library/CoreServices/Finder.app/Contents/Applications/

Step 4: After reaching the Contents/Applications/ folder, lookout for Finder.app package. You will see the Airdrop icon in the package, drag the icon to the desired location on the dock.

Step 5: Exit the finder window.
Now the Airdrop in the dock will work the same way it worked in the sidebar menu. After getting the Airdrop on MacOS dock now comes the question how to share files from Airdrop iPhone service.
How to share files through Airdrop from iPhone or iPad?
Airdrop allows you to opt to enable sharing of files between your contacts or everyone. Sharing with contacts will be a bit time-taking but it assures that there will be no Prank Airdrops while choosing ‘everyone’ will be a bit instant and won’t require much fiddling but it will not be so secure as anyone in your proximity can make an Airdrop on your Apple device.
You can configure who can make an Airdrop to your device by following the steps below:
Step 1: Swipe up firmly from the base of the screen and launch the control center.
Step 2: Hold the wireless control box from the top left corner of the control center.

Step 3: Click on Airdrop icon.
Step4: Now you can choose who can send files to you through Airdrop iPhone. Select your choice to turn Receiving off, Contacts only and Everyone option.

To share the files through Airdrop iPhone to your Mac or any other Apple device, follow the steps below:
Step1: Access the app followed by selecting the files you want to share (ex: document).

Step2: Click the share button followed by tapping the avatar of the recipient of the files.
You can also select multiple recipients by tapping multiple avatars of the recipients nearby

We hope this blog might have helped you to settle on everything you want to know about how to use airdrop iPhone and how to get airdrop on your Mac OS Dock for easy and rapid sharing of files. Revert us in the comment section if you find a better solution for the same.
Till then we hope your airdrop land easy and safe!
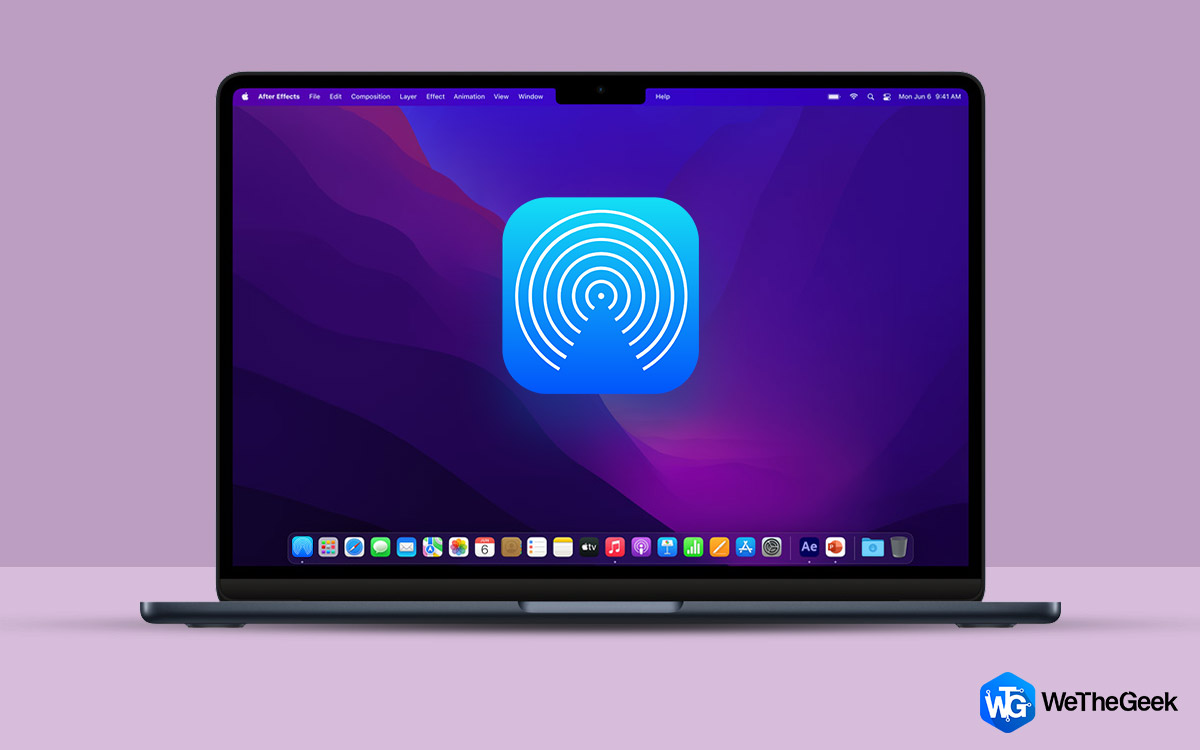

 Subscribe Now & Never Miss The Latest Tech Updates!
Subscribe Now & Never Miss The Latest Tech Updates!