YouTube is one of the best sources of entertainment and learning available on the internet. You can watch videos about almost everything and take advantage of the experience of others. However, this is only true if you can watch these videos error free without any hassle. This guide will help you fix YouTube stuttering issues and how to fix YouTube video lag on Windows 10.
Methods On How To Fix YouTube Stuttering On Windows 10 PC?
There are four major methods that you can execute to eliminate YouTube Video Stuttering issues.
Method 1: Check Adobe Flash Player
Adobe Flasher Player is a component of your Windows OS that helps you to stream videos online. If this element is corrupted or missing then you are bound to face YouTube stuttering issues. To fix this, you need to update your Adobe Flash Player by following these simple steps:
Step 1: Navigate to the Official Adobe Flash Player Website.
Step 2: Download the latest version and install it.
Step 3: Follow the onscreen instructions to configure this component to your browser.
Step 4: Relaunch your browser and check YouTube again.
Method 2: Disable Hardware Acceleration
Hardware Acceleration is beneficial for certain applications as it helps to perform many tasks efficiently and without failure. However, this is not true for all software and there are many like your browser which may have issues streaming online videos including YouTube. To disable Hardware acceleration, use these steps listed below:
Step 1: Click on the three dots of your Chrome browser and from the dropdown list, select Settings.
Step 2: In the new Settings Tab, click on Advanced in the left panel and select System.
Step 3: On the right side check for the option labelled as Use Hardware Acceleration When Available and make sure it is toggled off.

Step 4: Restart your browser and check if you are still facing YouTube video stuttering issues.
Method 3: Clear Browsing Data
Another step recommended by experts to resolve how to fix YouTube video lag is to clear the cache and cookies of your browser. This can be taken care of by these steps:
Step 1: Open Chrome browser and on a blank tab, press CTRL + SHIFT + DEL.
Step 2: A new box will open, where you can click on the Clear Data button to clear all the temp files.

Step 3: Click on the Hamburger menu on the top right of Chrome browser and then click on Help followed by About Google Chrome.
Step 4: This will update your Chrome to the latest version automatically.
Also Read: Steps On How To Clear Chrome Cookies And Cache For One Site Only
Method 4: Update Graphic Drivers
Drivers are a fundamental piece of any OS and should be updated. This assists to sustain a faultless link between the hardware and the software. To update the drivers you can either of the two methods explained below:
Manual Method: Use the OEM website
If you know about the model and make of your graphics card then you can visit the original website and download the drivers for free and install them on to your system. This method takes time and effort and at the same time requires a bit of technical skills on how to download and install programs on your computer. You also need to make sure that you have downloaded the most compatible drivers for your system.
Automatic Method: Use Advanced Driver Updater
Advanced Driver Updater is a driver updater application that can fix all your driver errors with a couple of mouse clicks. This software is developed to scan your system’s installed drivers and then look for any new updates on the web. It resolves all driver issues like missing, corrupted or outdated drivers. Here are the steps to use ADU on your computer:
Step 1: Download and Install Advanced Driver Updater from the link.
Step 2: Launch the app and click on the Start Scan button to begin a full scan on your system for driver errors.
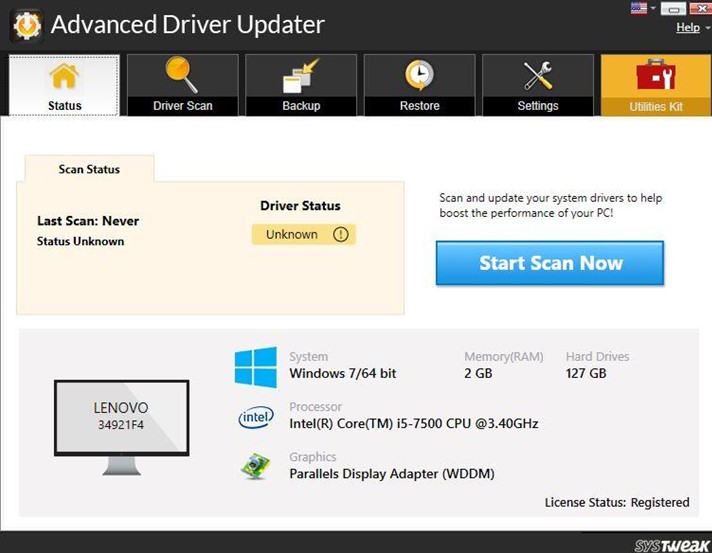
Step 3: Once the scan is finished, a list of the driver errors will be displayed on the app interface. Locate your video card among the list and click on the Update driver link next to it.
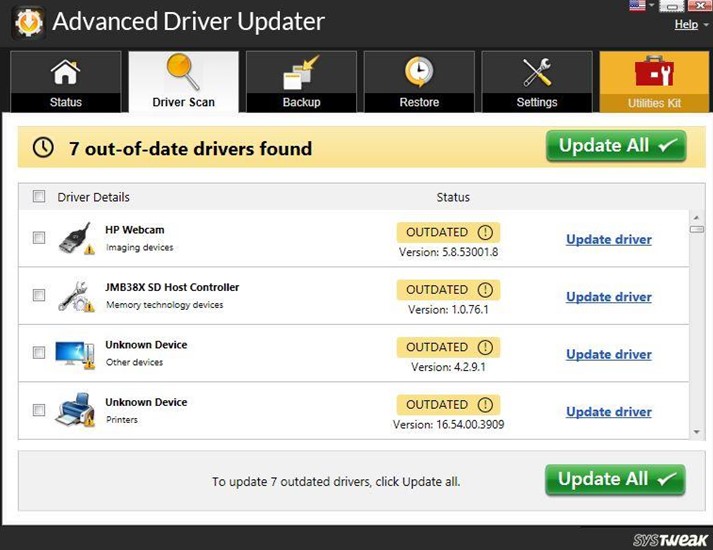
Step 4: Reboot your PC for changes to take effect.
Note: The Pro version of Advanced Driver Updater allows users to click on the Update All button that helps to fix all the issues in one go and enhance their computer’s performance.
The Final Word On How To Fix YouTube Stuttering On Windows 10 PC?
The YouTube Stuttering issue can be fixed by any of the four methods described above. Out of the four, updating your drivers has been most successful and reportedly fixed many other issues besides this. I recommend using Advanced Driver updater as this app can automatically fix issues without any hassle.
Follow us on social media – Facebook, Twitter, and YouTube. For any queries or suggestions, please let us know in the comments section below. We would love to get back to you with a solution. We regularly post on tips and tricks, along with answers to common issues related to technology.



 Subscribe Now & Never Miss The Latest Tech Updates!
Subscribe Now & Never Miss The Latest Tech Updates!
Forb
I completely second these methods.. however, I once had to face a glitch because of corrupt video format. Can you please share ways to fix ’em?mariya jonsan
Here you are explaining such a good method manually or through tool i definitely try this and solve this problem.Jack
Clearing my browsing data helped me fix this glitch so thank you for sharing this.James
Adobe Flash Player isn’t it going to be obsolete? If that’s true why should we still use it? Also, it makes the system susceptible to threats then why use it?