Windows 10 was released with a lot of amazing features and the search engine is one of the most powerful. Usually search engine indexes locations such as user folder, start menu and OneDrive offline folders (if using it).
The inbuilt search of Windows 10 is good; however, you might come across deleted files or broken shortcuts in search results. So, if your Windows search is not working as it should or is entirely not working, then you can fix the issue by rebuilding the search index or using the troubleshooter for search and index.
In this post, we will discuss various ways to fix Windows 10 search issues.
Before going to the fixing part, let’s check Windows Search service Status.
Windows 10 never stops Windows search service automatically; however, it never harms to double check whether the service is enabled or not. Also, this will save you from a lot of trouble. To check whether the service is up and running, follow these steps:
- Press Windows and R key together to launch Run command box.
- Type Services.msc and press Enter to launch Services.

- You will get a list of services, locate Windows Search.

- Click Windows Search service and check the status.
Double click on the service. Go to Startup Type, and ensure Startup is set to Automatic (delayed) or Automatic.

If the service is running and you are not able to use Windows 10 Search properly, then proceed to fix the issue.
 How To Fix Start Menu Search Not Working...If you are not able to use Start menu search or cortana is not behaving properly, then you need to...
How To Fix Start Menu Search Not Working...If you are not able to use Start menu search or cortana is not behaving properly, then you need to...Rebuild Search Index In Windows 10
Rebuilding the search index is quite easy. However, Your Windows 10 could take a few hours to finish the procedure.
Note: It is recommended to carry on the procedure when you don’t have any resource intensive task at your hand.
- Press Windows and R to get the Run box and type Control Panel.

- On Control Panel, Navigate to Indexing Options. (Don’t forget to change the view by to small icons)

Note: if your search bar is working, you can use this method: Type Indexing Options in the search bar beside Start button and press Enter.

- On Indexing Options, click Advanced to get Advanced Options.
- Select the Index Settings tab, under the troubleshooting section, locate Rebuild button beside Delete and Rebuild Index. Click it.

You will get a prompt saying, “Rebuilding the index might take a long time to complete. Some views and search results might be incomplete until rebuilding is finished.”

- To initiate the process, Click OK.
Now Windows will start rebuilding the search index. Windows may take a few hours to complete the process. However, usually, the process gets completed in a few minutes.
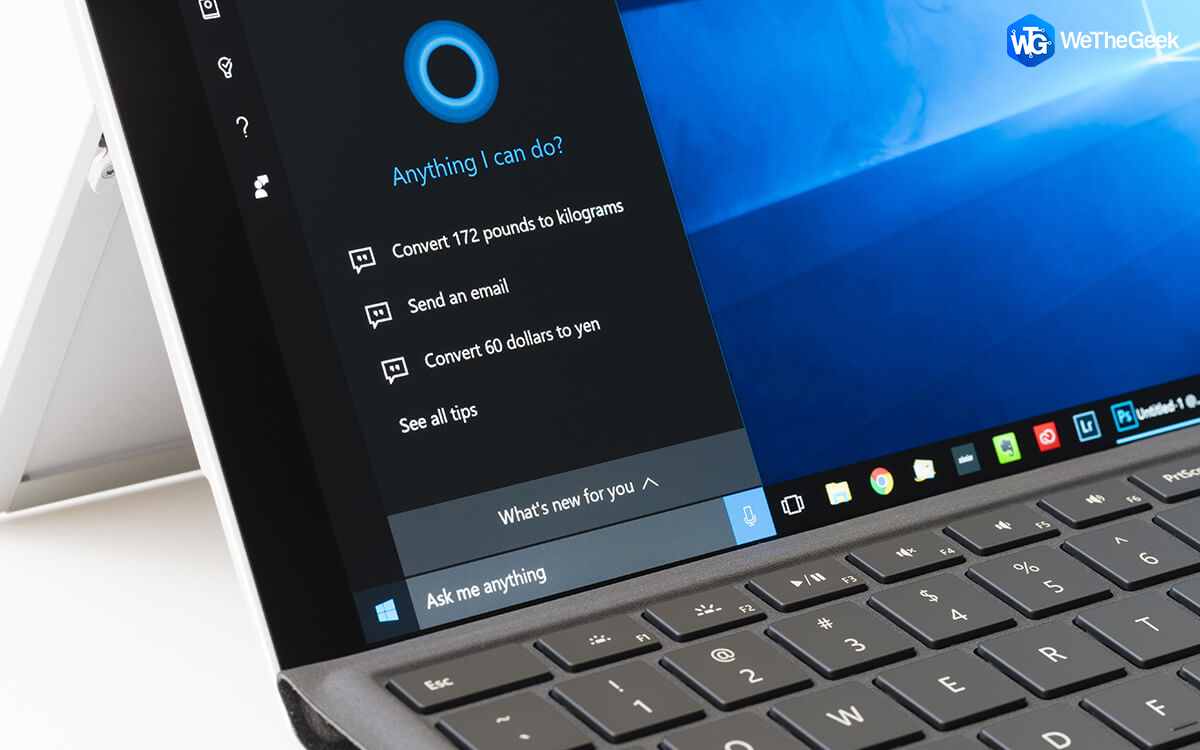 6 Lesser Known Windows 10 Features That You...Windows intuitive environment is comprised of some useful features, some explicit and some lesser known which we never get a...
6 Lesser Known Windows 10 Features That You...Windows intuitive environment is comprised of some useful features, some explicit and some lesser known which we never get a...Repair Search Using Inbuilt Troubleshooter
Windows includes troubleshooting app with all its versions. The troubleshooting app detects and fixes Windows issues with a few clicks. Search and Indexing is one of the troubleshooters on Windows 10.
Follow these steps to run Troubleshooter for Search and Indexing:
Note: As search on the taskbar is not working properly, you need access this option from Control Panel.
- Press Windows and R to open the Run box. Type Control Panel and press OK.
(Don’t forget to change view by to small icons)

- Click Troubleshooting

- Locate View all from the left pane to get the list of troubleshooters available on Windows 10.

- Navigate Search and Indexing and click it to launch.

- On Troubleshooting window, click the Next button.

- You will get “What problems do you notice?” Put a checkmark beside a suitable option and click Next for Troubleshooter to identify and resolve the issue.

If a troubleshooter is not able to identify and repair the issue, it is recommended that you seek help from Microsoft support team.
So, these are ways that can be used to fix search issues on Windows 10. Rebuilding search and index though takes time but is a good option. This will help you to restore your search function on Windows 10. Try these methods and let us know which one worked for you in the comments section below.
 How To Recover Files Deleted By Windows Defender...Here, we explain you manual and automatic ways to recover genuine files deleted by Windows Defender, an antivirus designed by...
How To Recover Files Deleted By Windows Defender...Here, we explain you manual and automatic ways to recover genuine files deleted by Windows Defender, an antivirus designed by...











 Subscribe Now & Never Miss The Latest Tech Updates!
Subscribe Now & Never Miss The Latest Tech Updates!